Chat 2 Pay
The Chat 2 Pay node allows you to send a payment request to a customer directly from within the workflow. The link is sent to customers via the chat channel, and the customer can follow the link to complete a secure payment. The outcome of the payment (success/failure) is shared with the customer and the Chat Flow application, and the workflow continues with the next step.
Learn more about Chat 2 Pay.
Sending a payment request via Chat Flow
To trigger a new payment request as part of your workflow in Chat Flow:
Drag-and-drop the Chat 2 Pay node into your workflow.
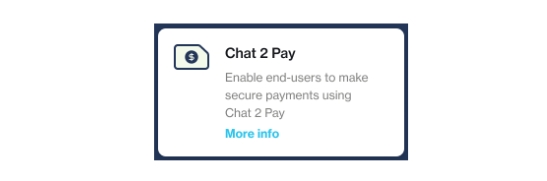
Configure the node and save.
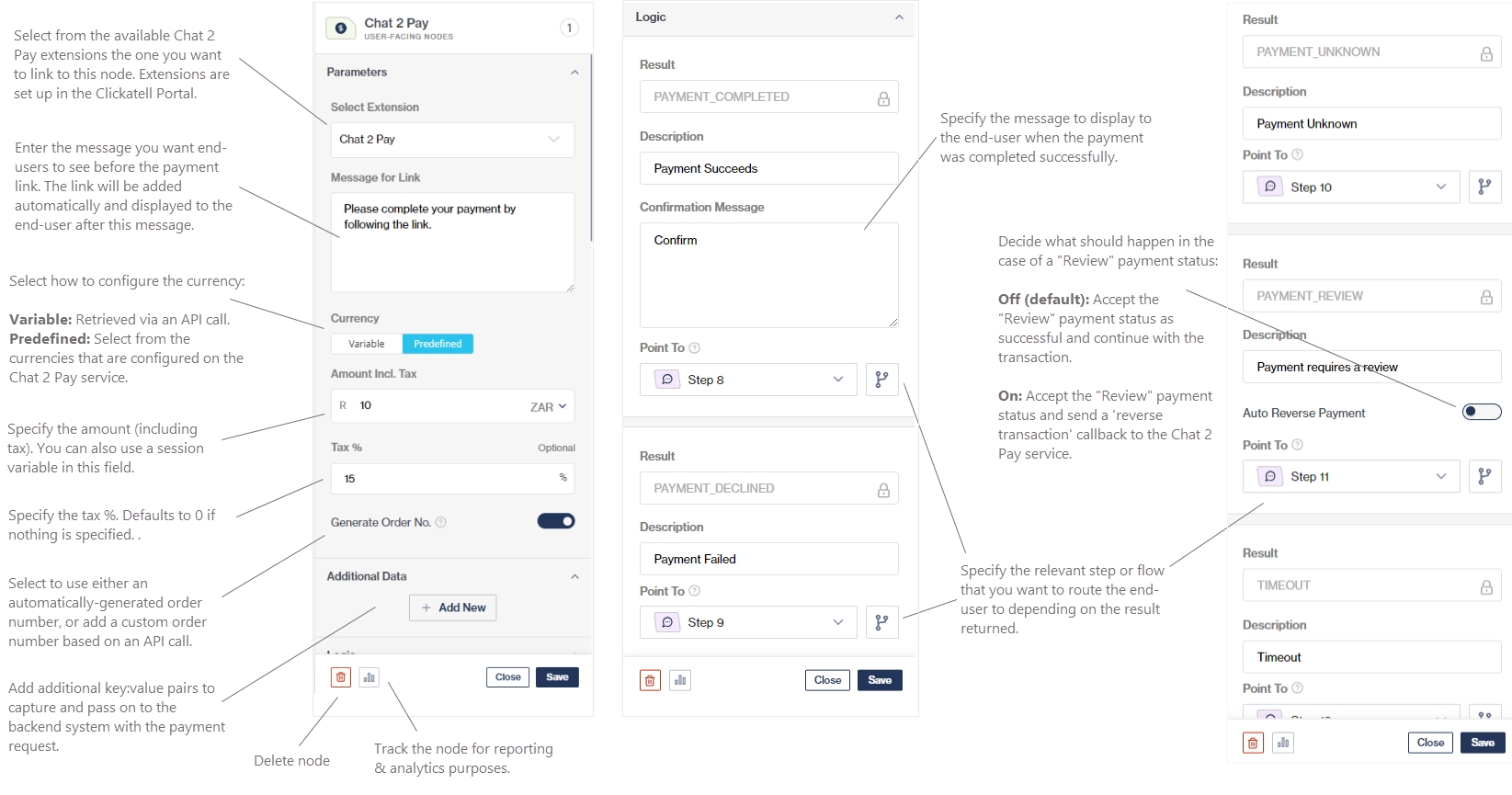
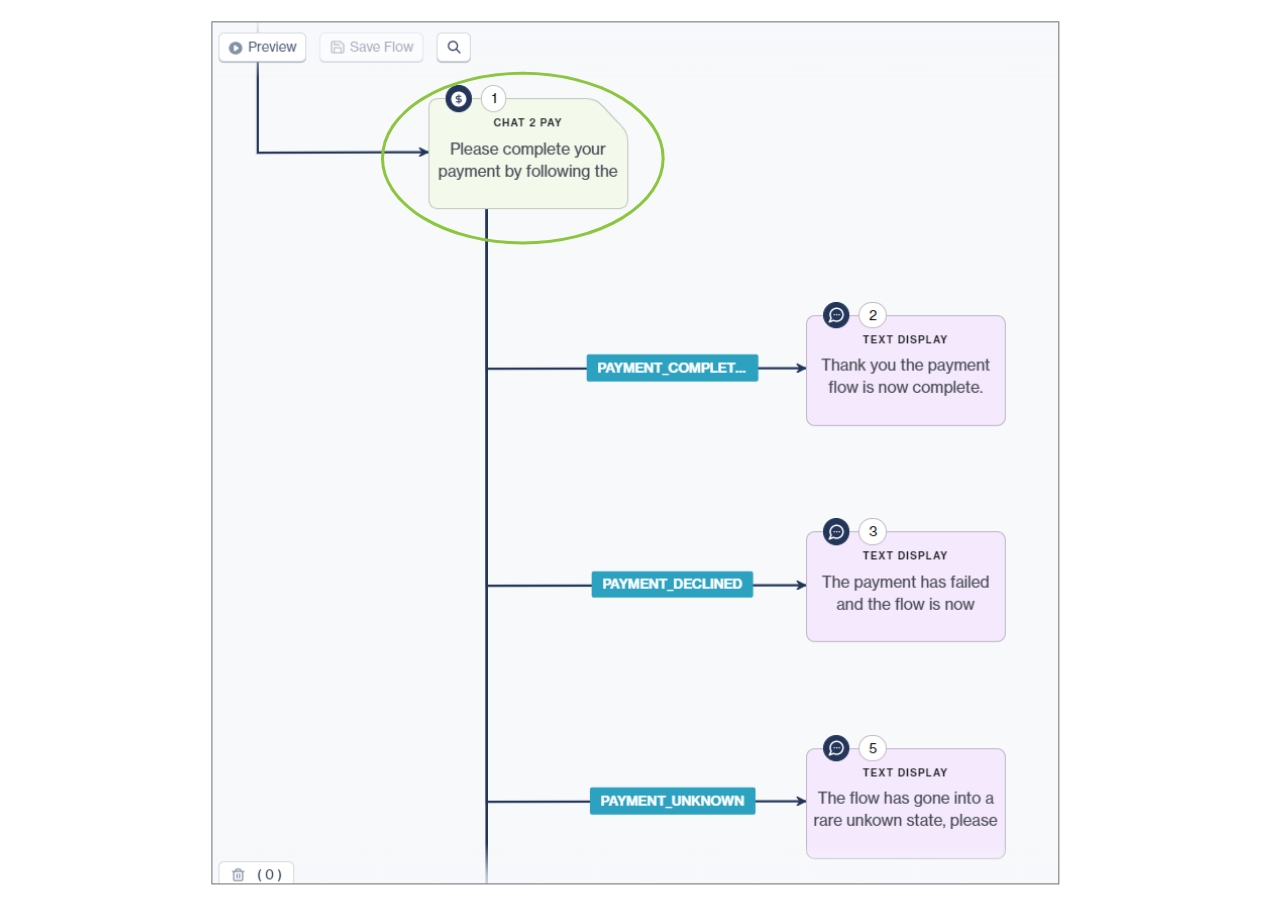
You can incorporate a Chat 2 Pay node in multiple workflows by adding the node into each workflow where you need to trigger a payment link to be sent to your end-users. Each payment link that gets generated is unique and will link back to that particular payment for that particular flow. You also only need to configure your Chat 2 Pay settings once - the same configuration is used for all Chat 2 Pay nodes used in Chat Flow.
Add Order Numbers
Flow-builders can either let Chat Flow generate an order number automatically or use a custom order number specific to their business based on an API call.
If you select to auto-generate order numbers, these are available as variables to be used in the workflow.
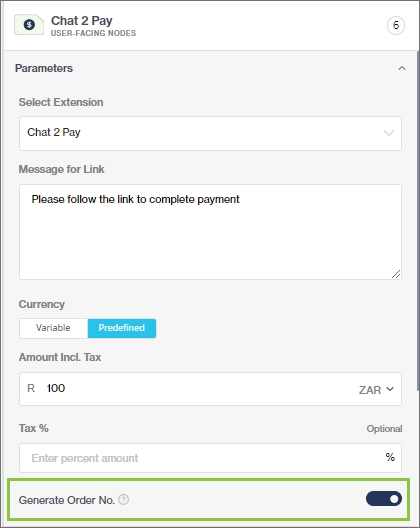
For custom order numbers, use an API Integration node before the Chat 2 Pay node and refer to the result of the API call as shown in the example below.
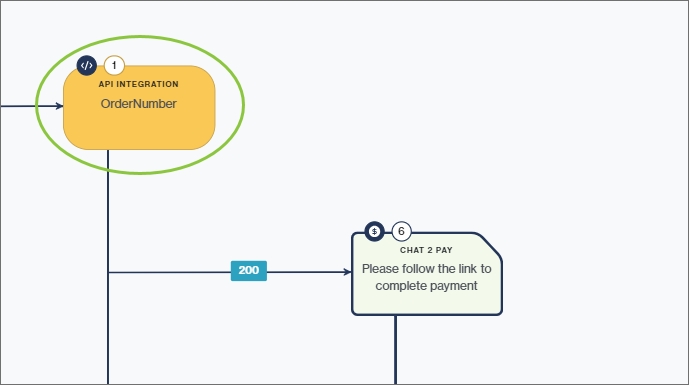
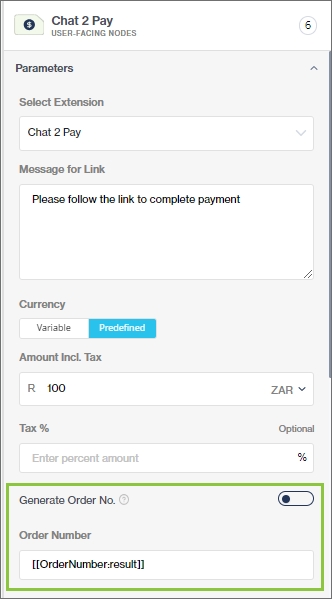
Was this helpful?