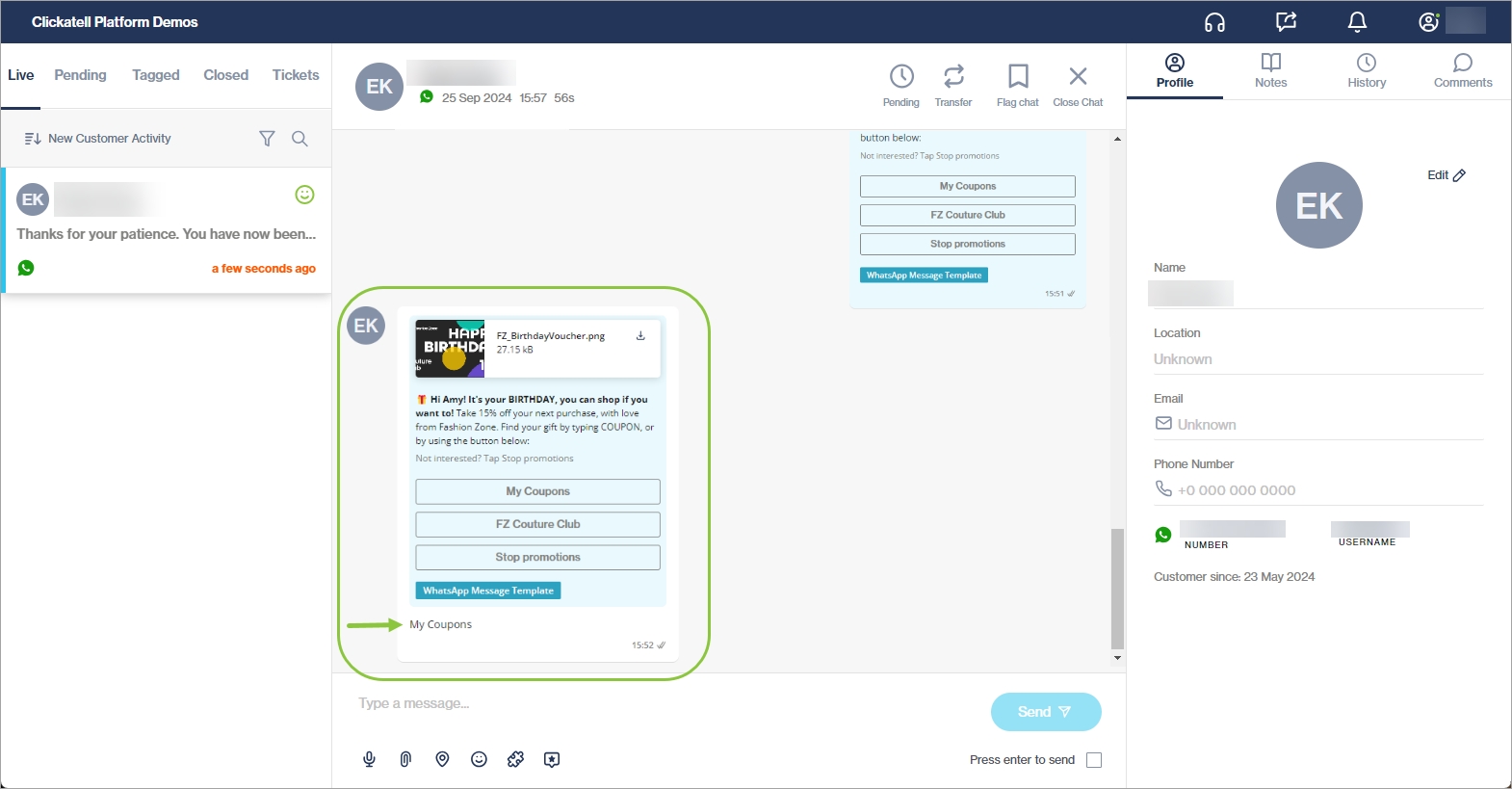Send WhatsApp message templates
As an agent, you can send the following WhatsApp message templates to customers directly from Chat Desk:
Plain text message templates.
You'll first need to add the message template in the Clickatell Portal. Once approved, the template will be active and available to send from Chat Desk.
Select a message template
Click the icon for sending an external chat message and select "WhatsApp".
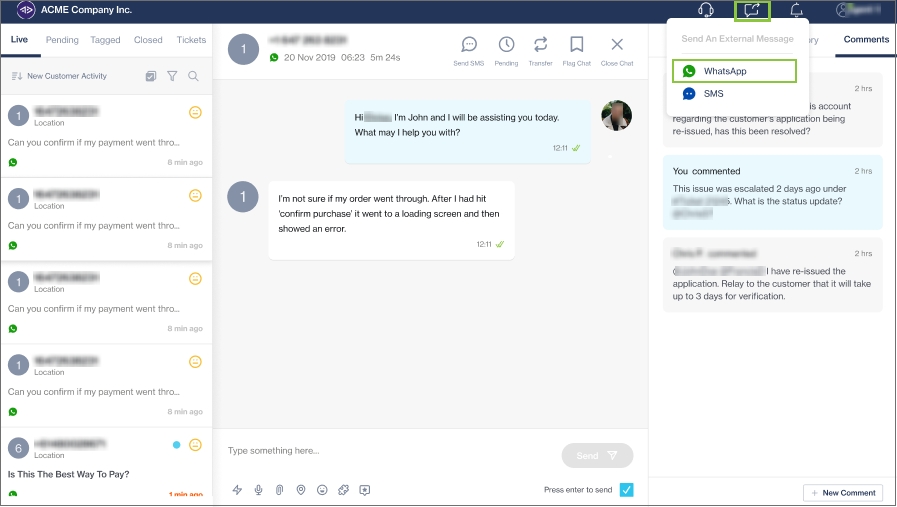
In the Send WhatsApp Templated Message modal, enter the customer's contact number in the Send To field.
You can also access this modal from within a specific chat. In this case, the customer's contact number auto-populates.
Next, select a message template from the Message Template drop-down. These templates must be set up in the Clickatell Portal.
An icon helps identify whether the message template is plain text or requires an image, video, or document.
Only approved message templates will pull through from the Clickatell Portal. If the options in the drop-down are grayed out, you first need to set up templates.
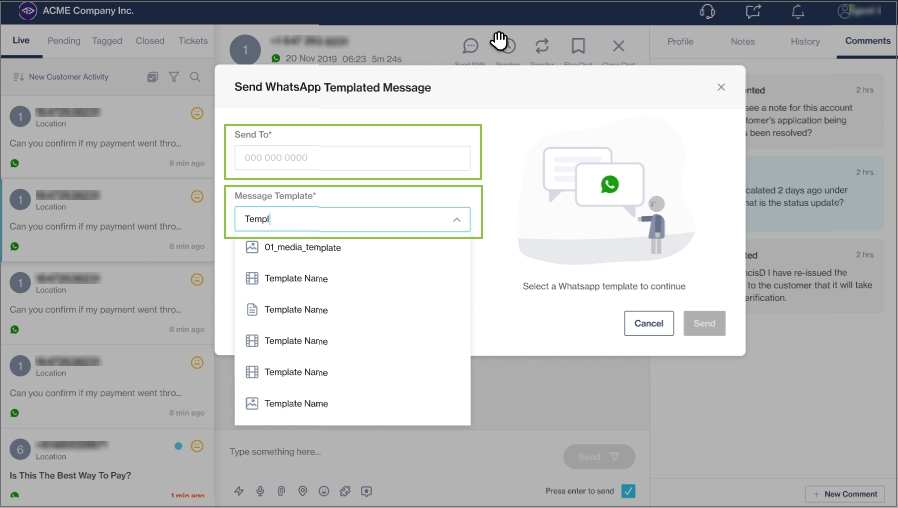
Once the recipient and template have been specified, add text for the variables that must display in the message body.
If you selected a media template, click the Upload button and follow the prompts to complete the media upload.
These file formats and sizes are supported for media message templates:
Images: JPEGs, JPGs, or PNGs with a maximum file size of 30 MB.
Videos: MP4s with a maximum file size of 30 MB.
Documents: PDFs with a maximum file size of 30 MB.

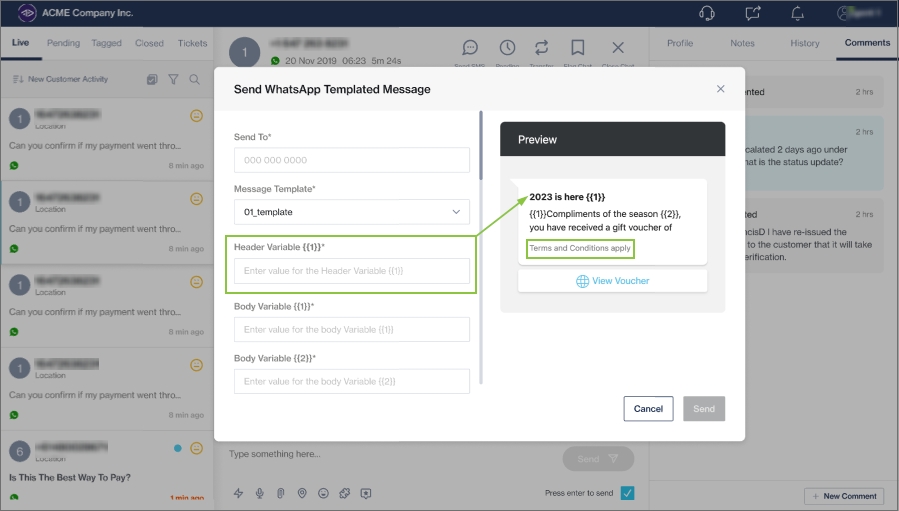
Preview message template
You can see a real-time preview of the message template to the right. This shows what it will look like to the customer.
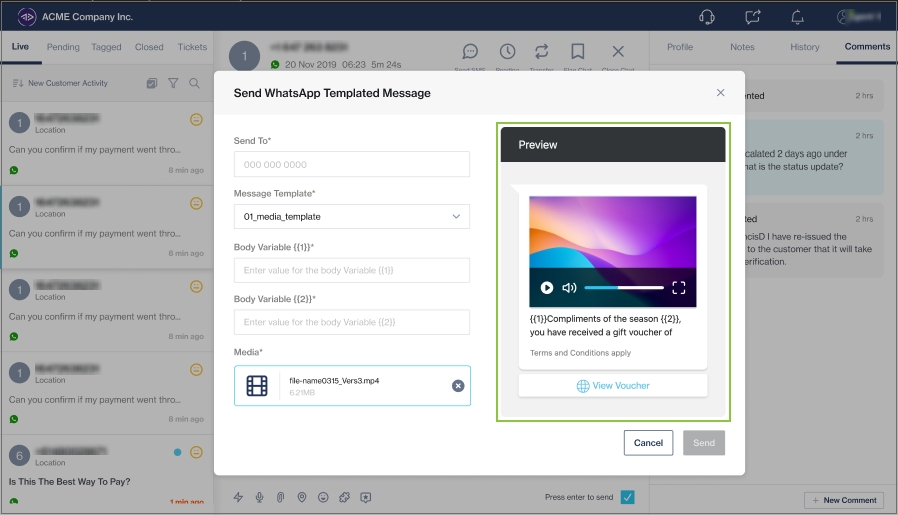
The preview includes buttons, headers, and footers.
Buttons are view-only and cannot be edited or clicked from here.

Send template
Once all fields in the modal are completed, click Send.
After the message template is sent to the customer, it displays in the chat window and includes a WhatsApp Message Template tag to clearly indicate that the message was a template.
Message templates will form part of the chat history so that agents and supervisors can easily refer back to it.
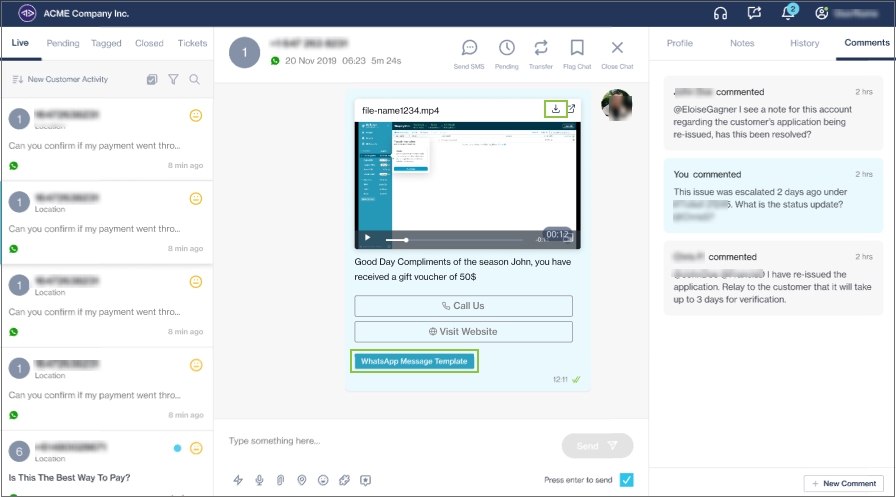
When an end-user selects a button on the template, the reply is sent back to Chat Desk and indicates clearly which template the end-user interacted with.