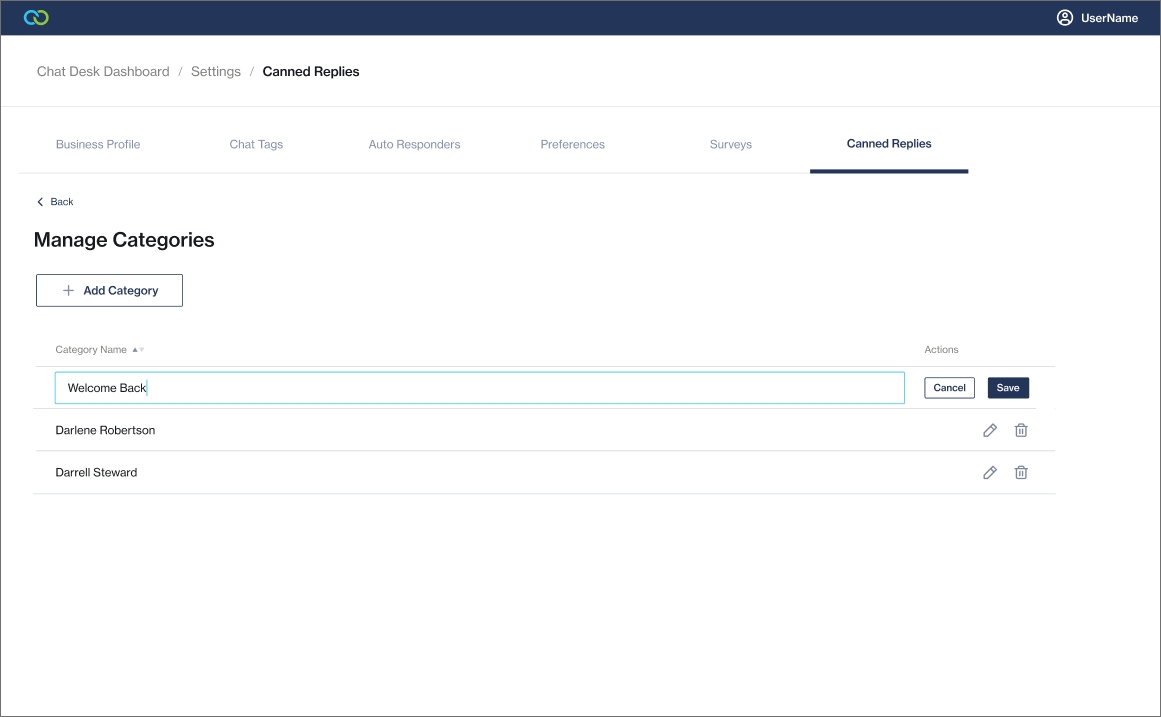Canned replies
As a Supervisor, you can create pre-written replies that agents can use to save time in resolving customer queries.
All canned replies set up in the Dashboard under Settings are automatically available for agents to use in the Agent Desk while engaging with customers.
View & manage canned replies
Navigate to Settings -> Canned Replies.
From here you can:
View details about existing canned replies.
Filter/search existing canned replies.
Add a new canned reply.
Edit/delete canned replies.
Sort canned replies.
Manage canned reply categories.
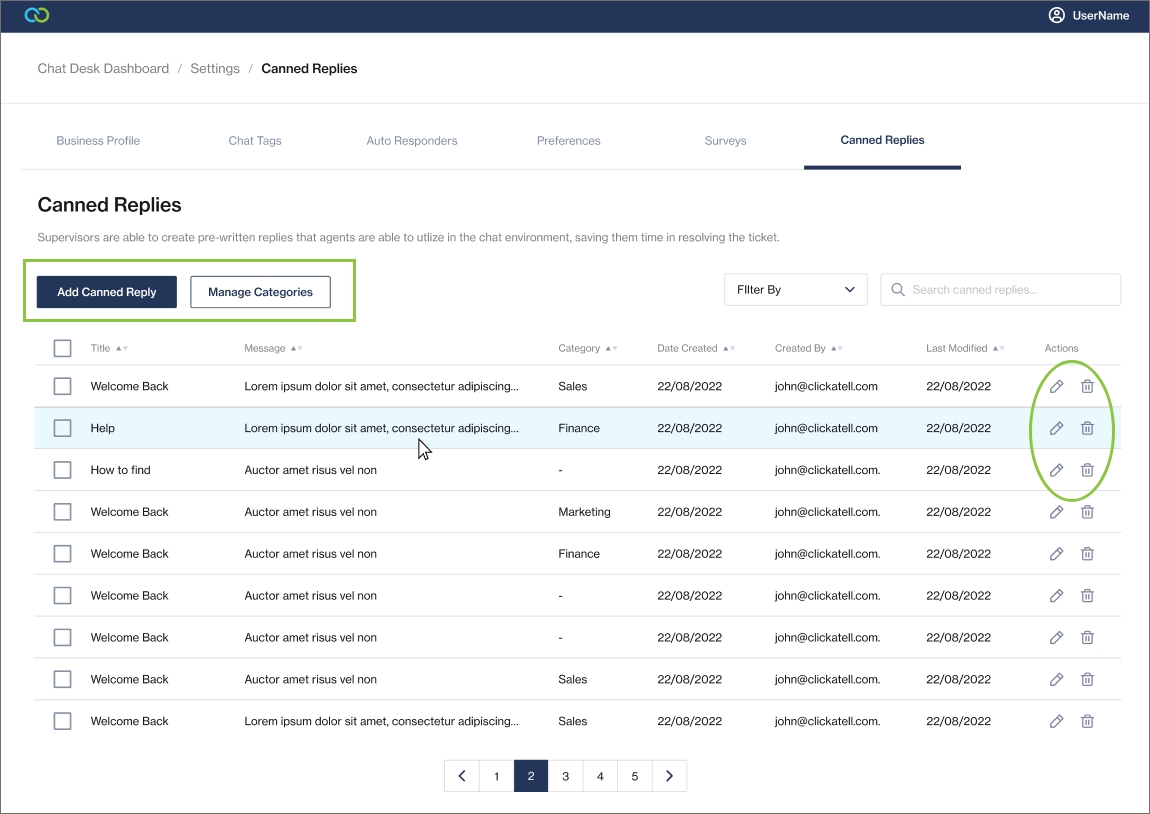
Add canned replies & categories
Give a unique title to easily identify the canned reply (max 50 Unicode characters).
Enter the message that the canned reply must contain (max 500 Unicode characters).
Assign it to a category (optional):
Start typing to find the category you are looking for.
If it doesn't exist yet, you can add a new category by clicking Add Category (max 25 characters).
If a canned reply is not assigned to a category, it will be marked as Uncategorized.
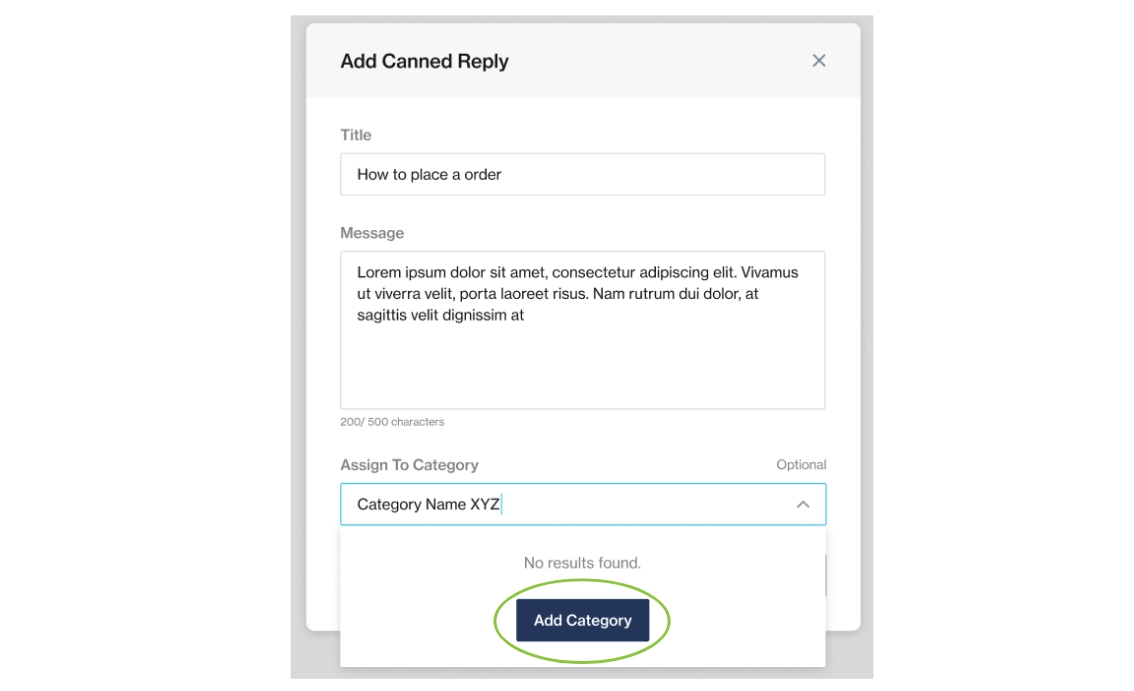
You can add, delete and edit categories under Manage Categories.
If you update a category name, the update will pull through to all canned replies assigned to this category.
If you delete a category, all canned replies assigned to this category will move to Uncategorized.