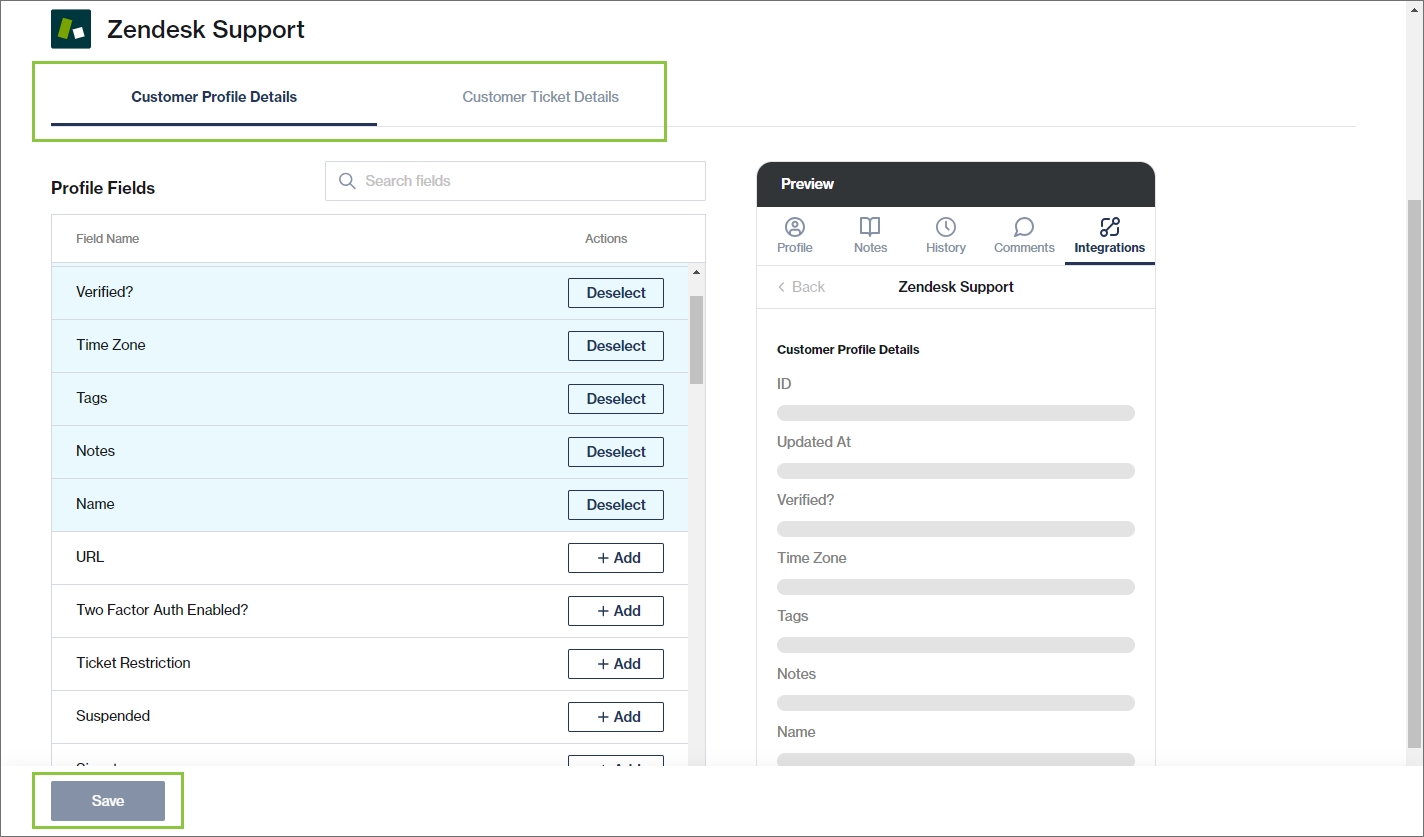Integrations
You can integrate your Chat Desk application with any of the 3rd party applications supported by Clickatell.
Every integration has a unique set of fields that can be displayed on Chat Desk for agents and supervisors to see (read-only).
As an admin user, you can add or remove the fields to be displayed on the Chat Desk Integration tab.
Add or remove fields visible in Chat Desk
Navigate to Settings -> Integrations.
All the providers that are active in your Clickatell account are shown.
Select the provider you want to view.
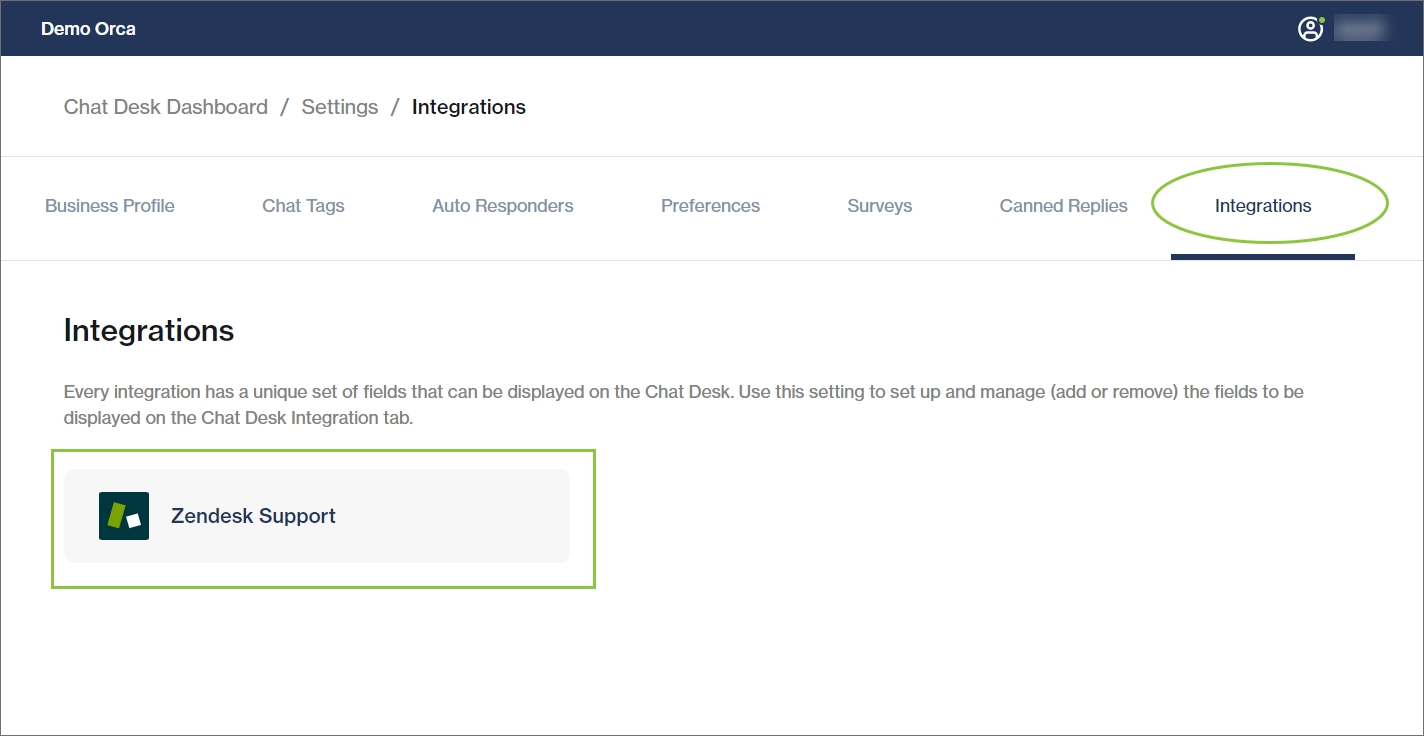
You can search and select from the fields listed on the left.
All added fields appear at the top in blue. Some fields have been selected by default.
You can select up to a maximum of 10 fields.
You can deselect fields that are no longer needed.
A preview of what will be seen in Chat Desk is shown on the right.
This can be done for the Customer Profile Detail section as well as the Customer Ticket/Order/Case Detail section using the tabs at the top.