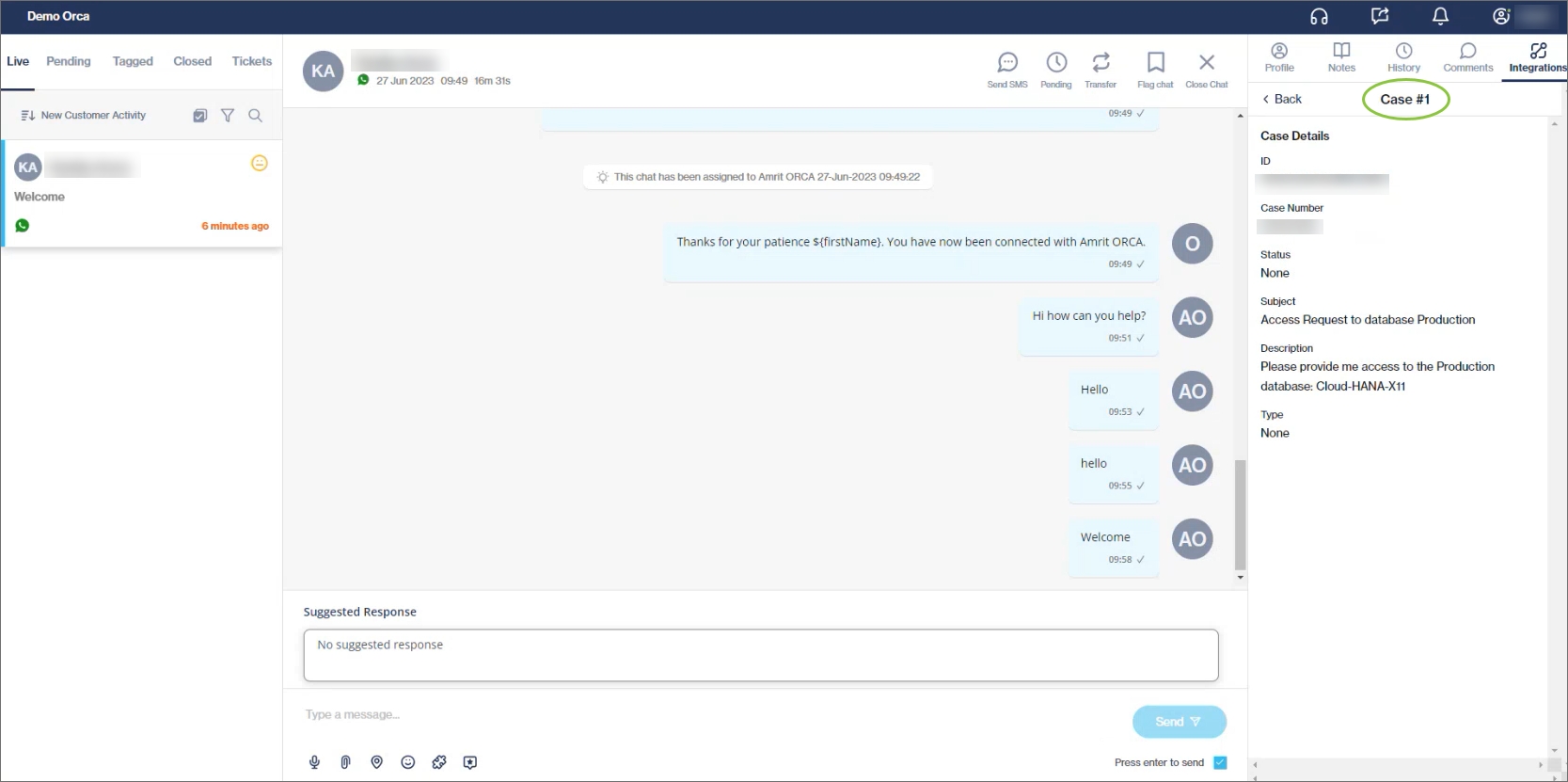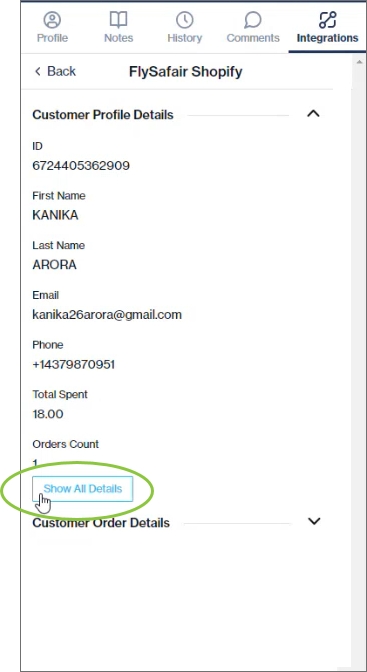View customer details from 3rd party applications
As an agent, you can view information about your customers as fetched from the 3rd party applications integrated with Clickatell (e.g., Salesforce, Zendesk Sell, Zendesk Support, Shopify) while engaging with them in Chat Desk.
View customer details in Chat Desk
If the customer you are engaging with is also present in any of the active 3rd party providers set up in your Clickatell account, an Integrations tab appears in the panel on the right.
Select the Integrations tab. It shows the integration providers that this customer has been added to.
Select a provider.
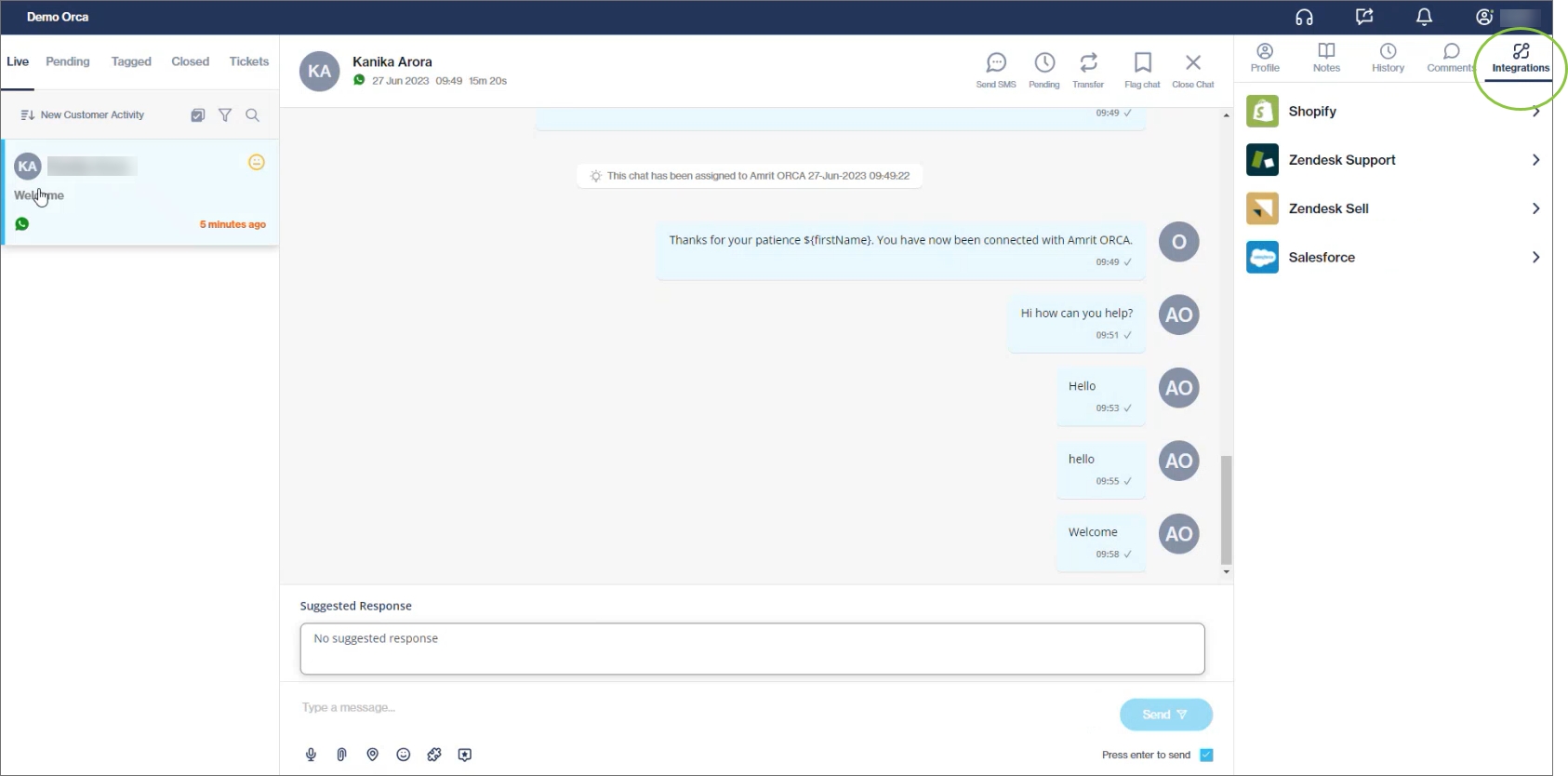
The following sections are shown for the respective providers:
The fields you see under each of these sections can be configured in the Chat Desk Settings by a Supervisor/Admin user.
Shopify
Customer Profile Details
Customer Order Details for all orders
Zendesk Support
Customer Profile Details
Customer Ticket Details for all tickets (ordered with the most recent at the top)
Zendesk Sell
Customer Profile Details
Salesforce
Customer Profile Details
Customer Case Details for all cases
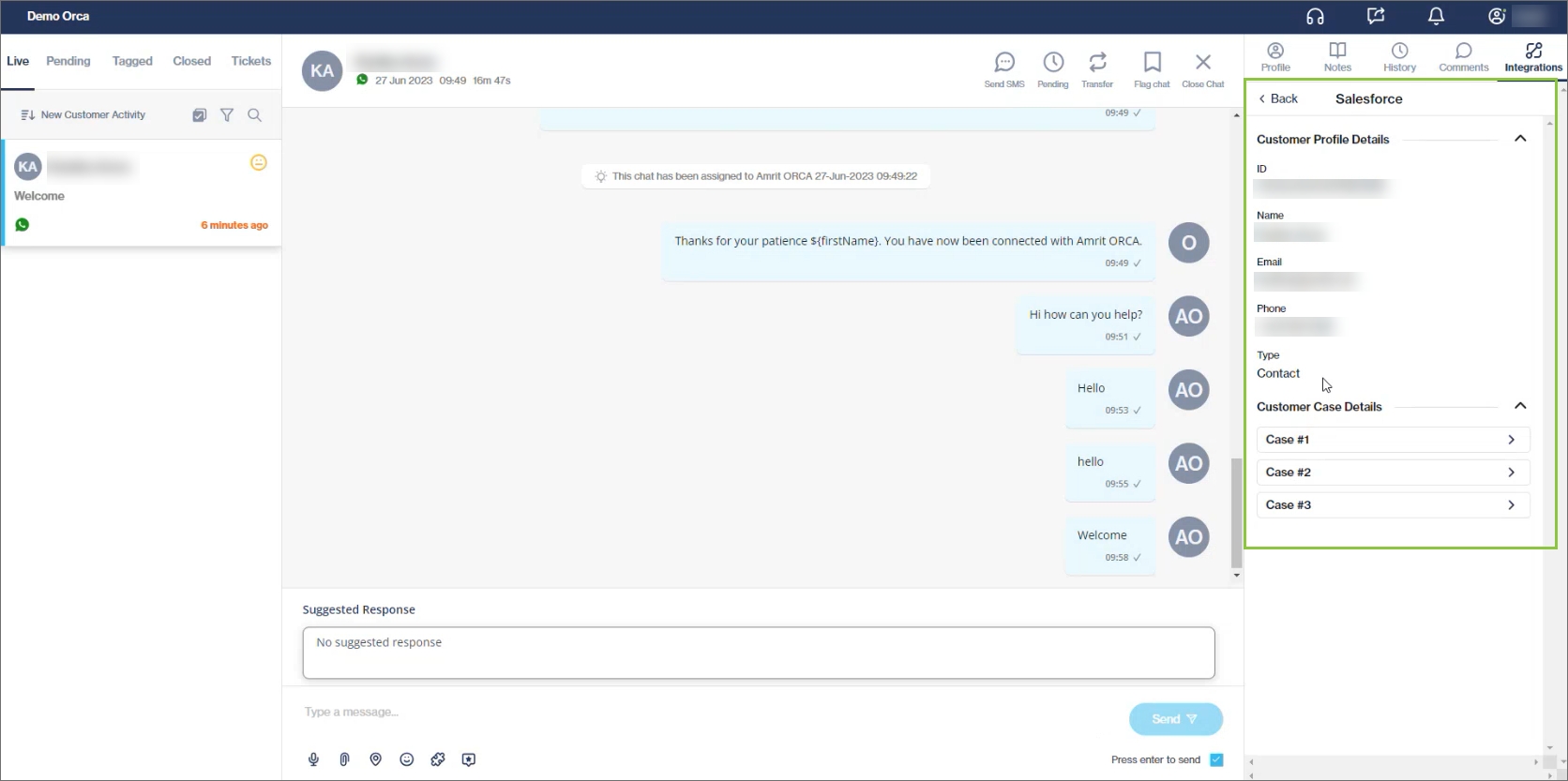
Select a Ticket/Order/Case to view its details as retrieved from the provider.