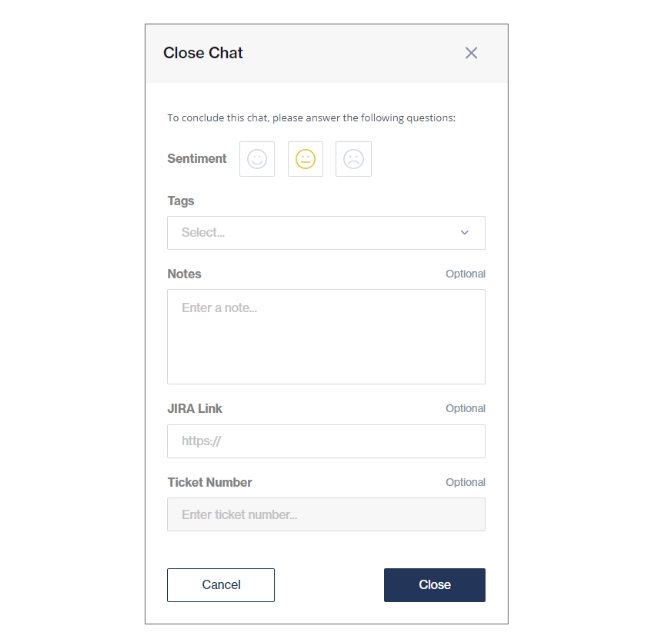Close chats
At the end of a chat, the agent can close the chat as follows:
1. Click the Close Chat icon in the top right corner of the chat.
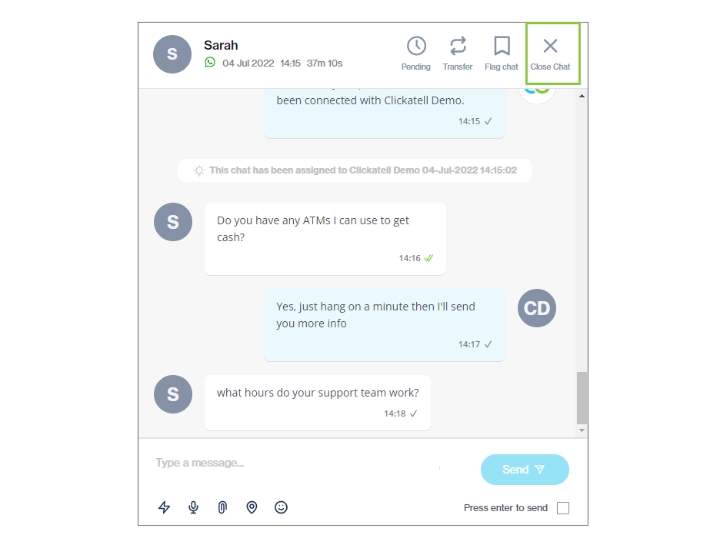
In the pop-up, provide some information about the engagement with the customer:
Indicate the general sentiment of the conversation.
Add additional free text notes.
Select a tag from the drop-down to label the chat (assuming tags have been set up). Tags are listed in alphabetical order.
Add JIRA links and/or ticket numbers if applicable.
The notes and ticket numbers are available in the customer's chat history and can give context about the conversation for the next engagement with this customer. The sentiment and tags are also useful when the supervisor analyzes engagement data.
Click the Close button to close the chat.