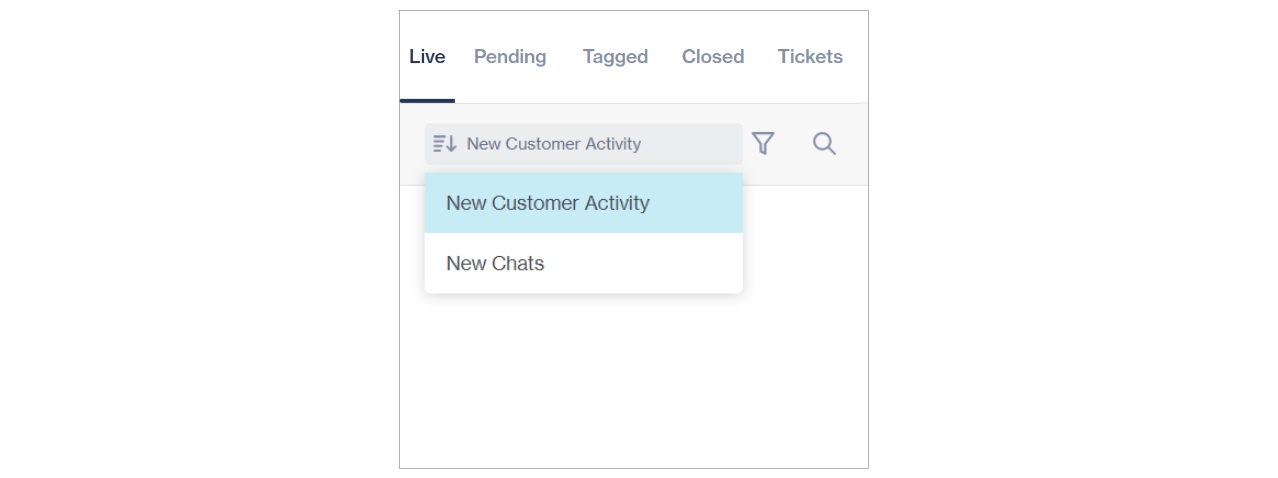Search, filter, and sort chats & tickets
As an agent, you can quickly and easily find a specific chat that you want to respond to or reference by using the search and/or filter functionalities. This can be applied to live chats, closed chats, or tickets.
Search chats
In the panel on the left, select whether you want to search your live, pending, or closed chats.
Click the search icon (magnifying glass), as shown below.
Type something in the search box and press Enter on your keyboard. This will list all the chats matching your search term.
To close the search box, click on the X icon.
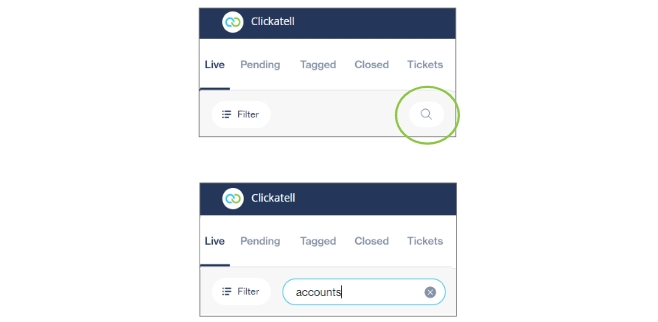
Filter chats
In the panel on the left, select whether you want to filter your ive, pending, or closed chats.
Click the Filter button.
You can use any combination of the filters to narrow down your search:
Channel - Select channel(s) from the drop-down (only those set up in your account are listed).
Sentiment (not available for closed tickets) - Select one or more sentiments from the drop-down (positive, neutral, negative)
Flagged chats - Filter to only see chats that were flagged as being important or requiring follow-up; if not selected, both flagged and unflagged chats are included in the result.
Date range (for Closed chats and Tickets) - Filter to see only chats/tickets that fall within a certain date range.
You can remove filters by clicking the X icon next to it.
Once you've selected filters, click the Apply Filters button.
The chats resulting from the filter are listed.
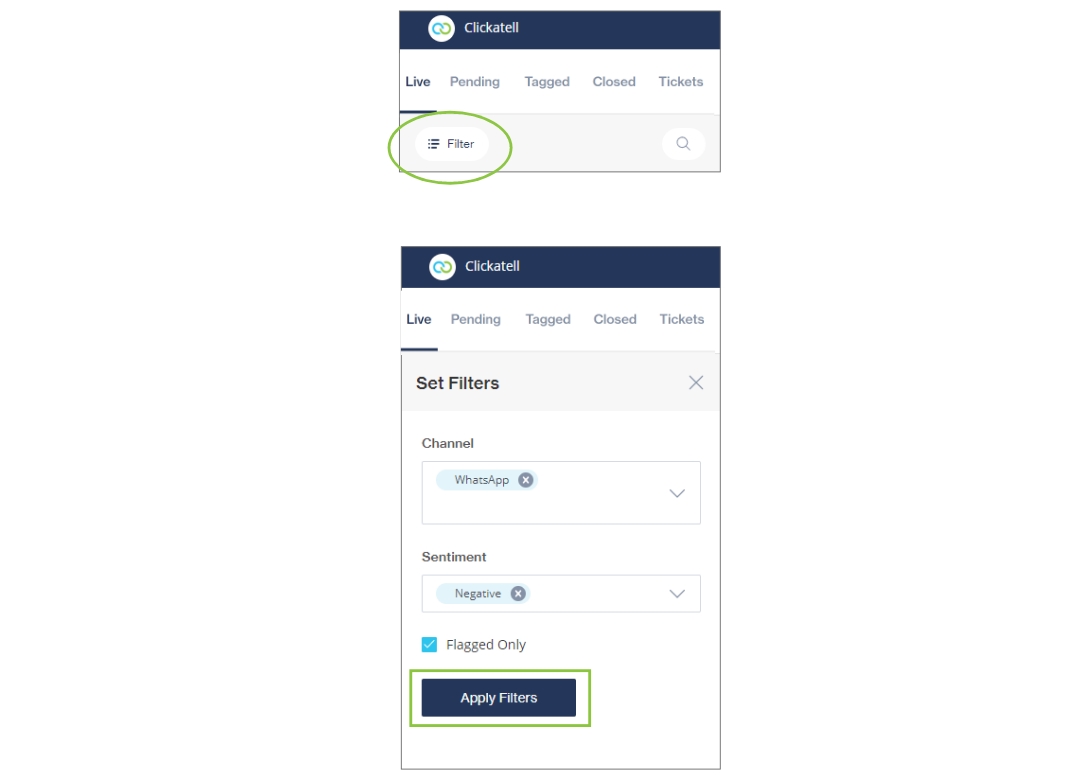
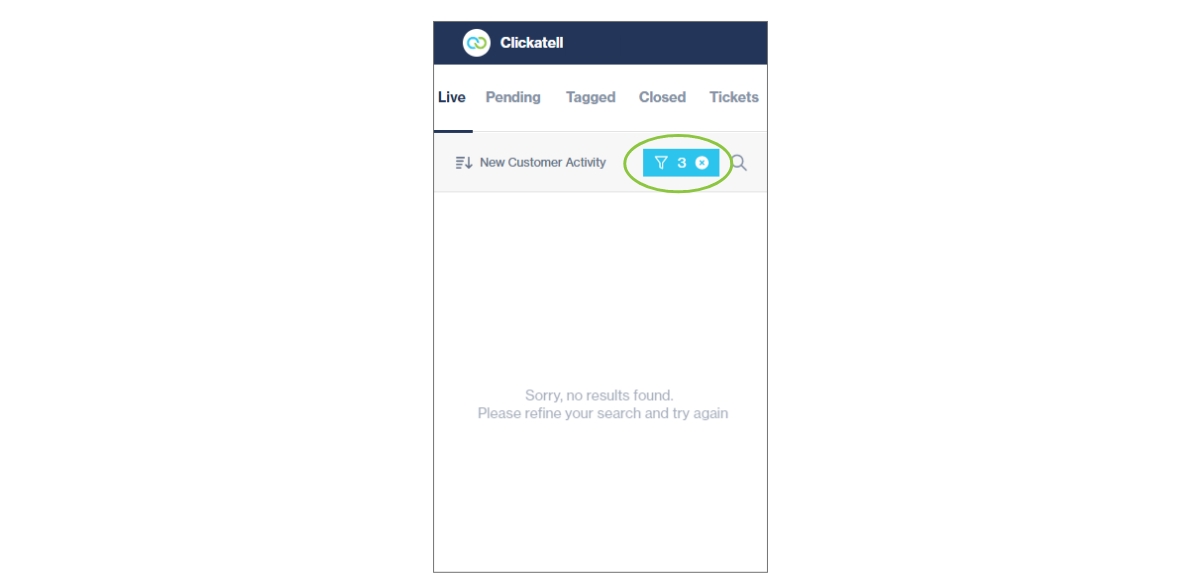
Search & filter tickets
In the Tickets tab, select whether you want to search/filter your Unassigned, Assigned, or Closed tickets. You can:
Search tickets
Filter on date range
Filter on channel
For Closed tickets, you can select to view only those closed by yourself
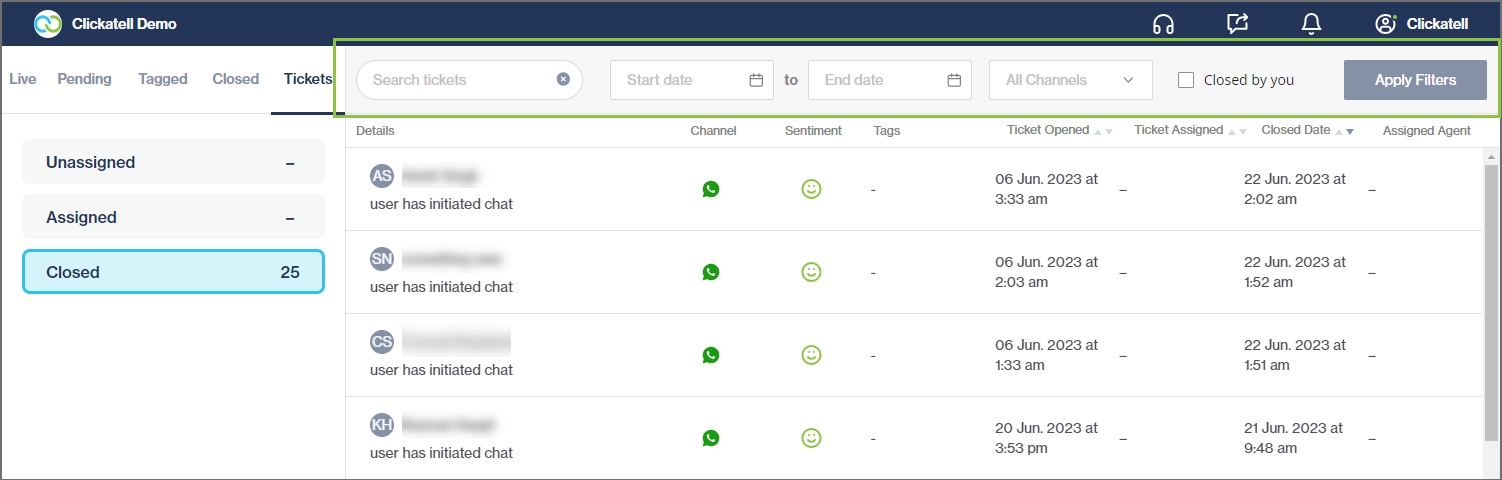
Sort live chats
Agents can sort their live chats in one of the following ways:
New Customer Activity: Sorts live chats based on new activity from a customer. I.e., any new message/activity from a customer moves the chat to the top of the list (note: new activities by an agent are not considered for sorting).
New Chats: Sorts live chats based on the time when a chat arrived in Chat Desk. I.e., new chats appear at the top and the oldest chat at the bottom.