Business profile
As a Supervisor, you can add/edit basic business profile settings by navigating to Settings -> Business Profile.
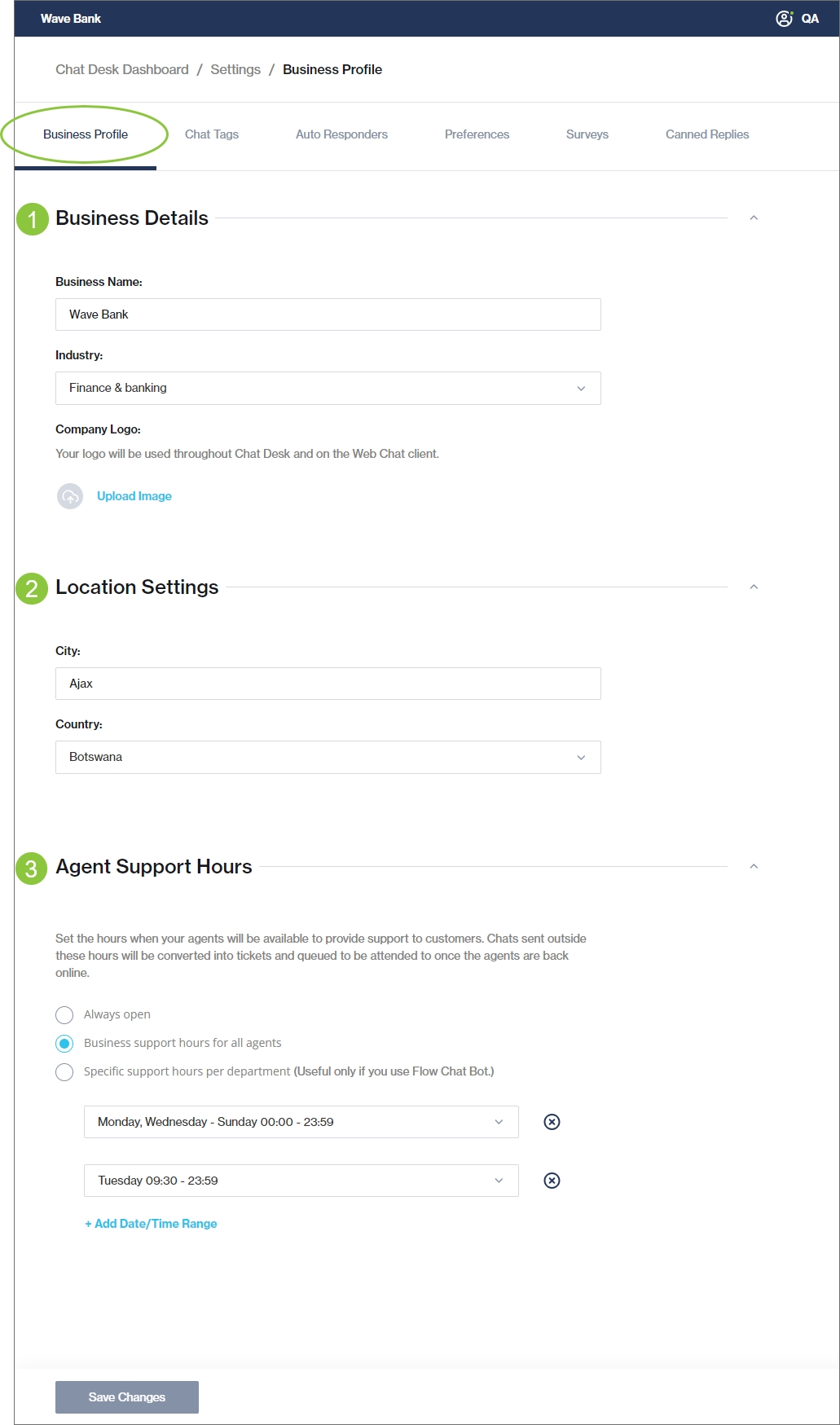
Business details: Add your business name and industry; add/update your business logo to display throughout Chat Desk.
Location settings: Enter the city and country where your business is located.
Agent support hours: Set the hours when your agents will be available to provide support to customers. Multiple slots can be set per department per day. If queries are received outside of these hours, they are automatically converted into tickets and the applicable auto-responder is sent to your customer.
Always open (default): The customer can reach your agents 24/7.
Business support hours for all agents: Define the days and hours when support is available. The selected hours apply to all agents across all departments.
Specific support hours per department: Define the days and hours when each department is available. Set the default support hours for those agents not assigned to a department.
Click Save Changes to update your Business Profile information.