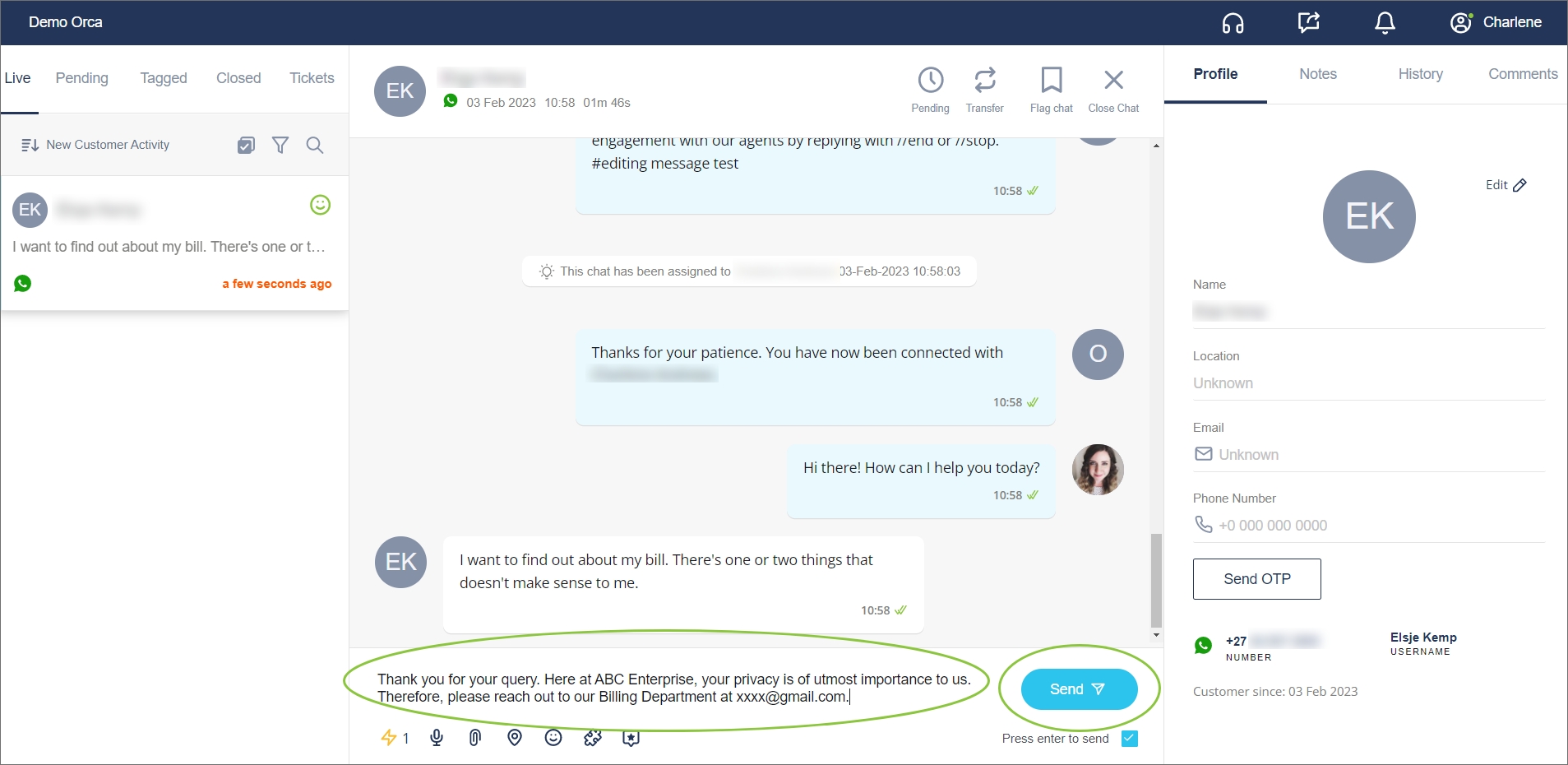Use canned replies
All canned replies are automatically available to Chat Desk agents when chatting with customers.
Send canned replies
In the chat window, click the canned replies icon (see below).
All the categories are displayed in alphabetical order in the panel on the right.
This icon only appears if you have set up canned replies in your Settings.
Search and select the canned reply you want to use.
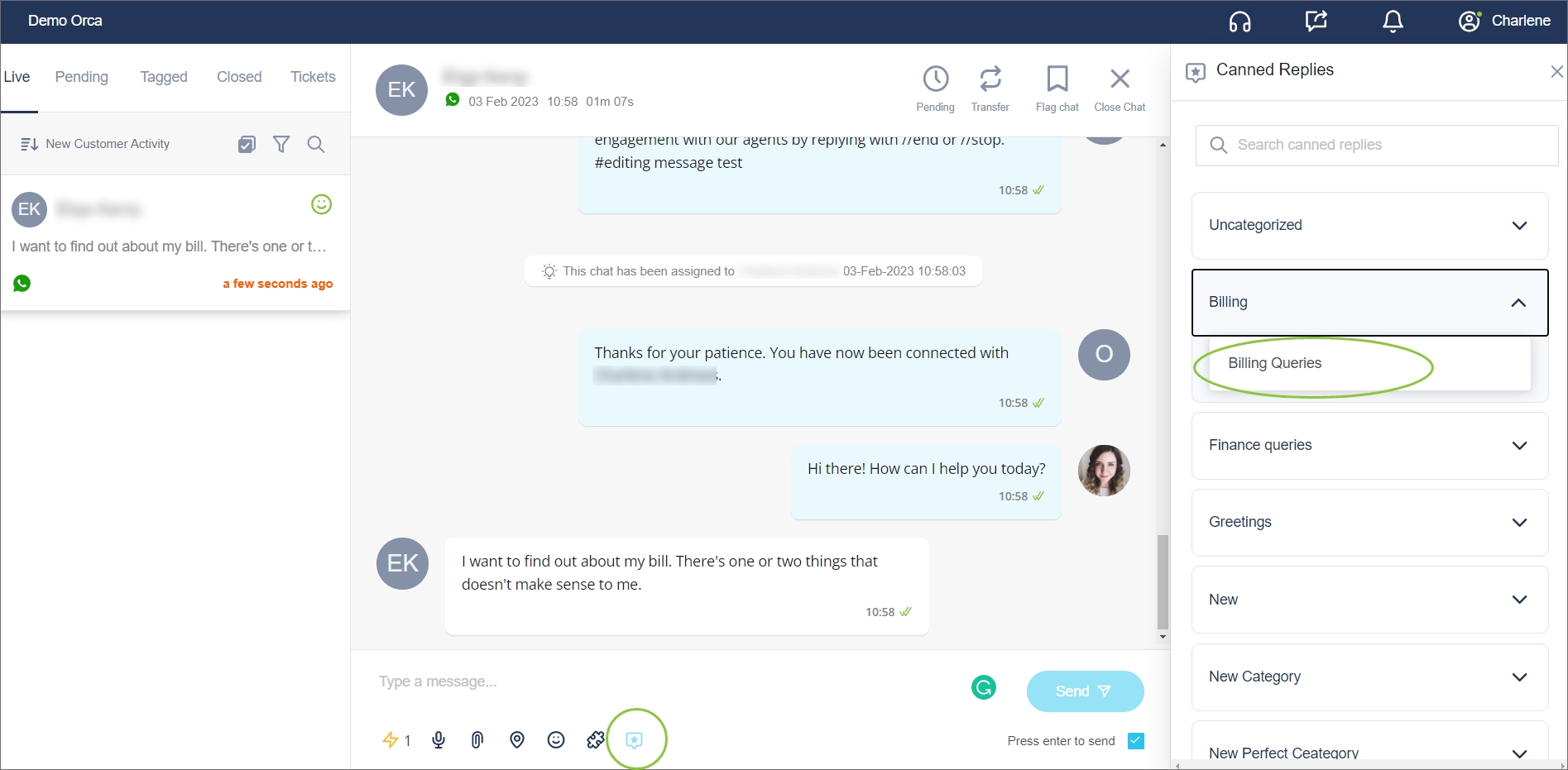
Once selected, the canned reply message appears in the chat box. You can edit the reply before sending it. This is sent as a normal message to the customer.