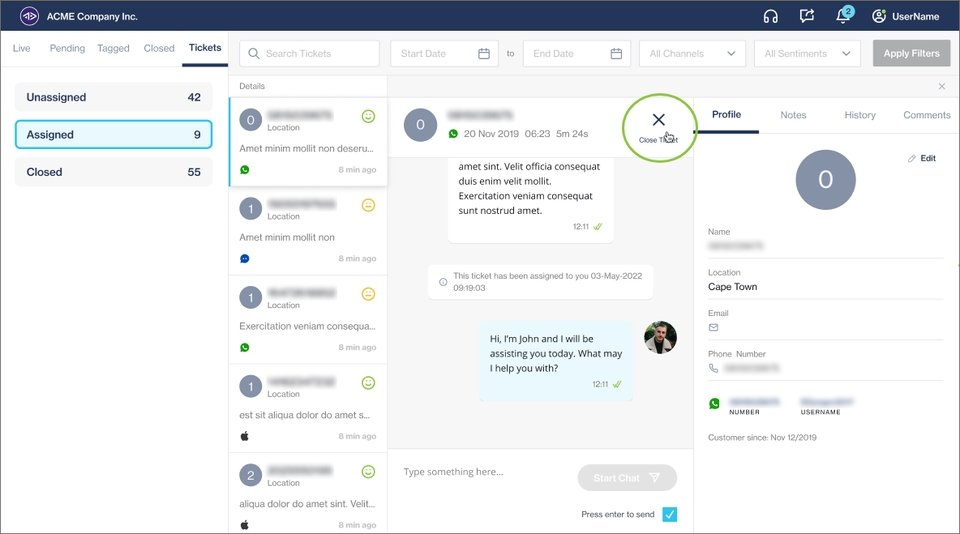Chats and tickets
You can toggle between five different chat types by selecting the relevant tab on the left:
Once a tab is selected you can search or filter for a specific chat in that list. Selecting a chat from the list opens additional information about the chat in the panel on the right.
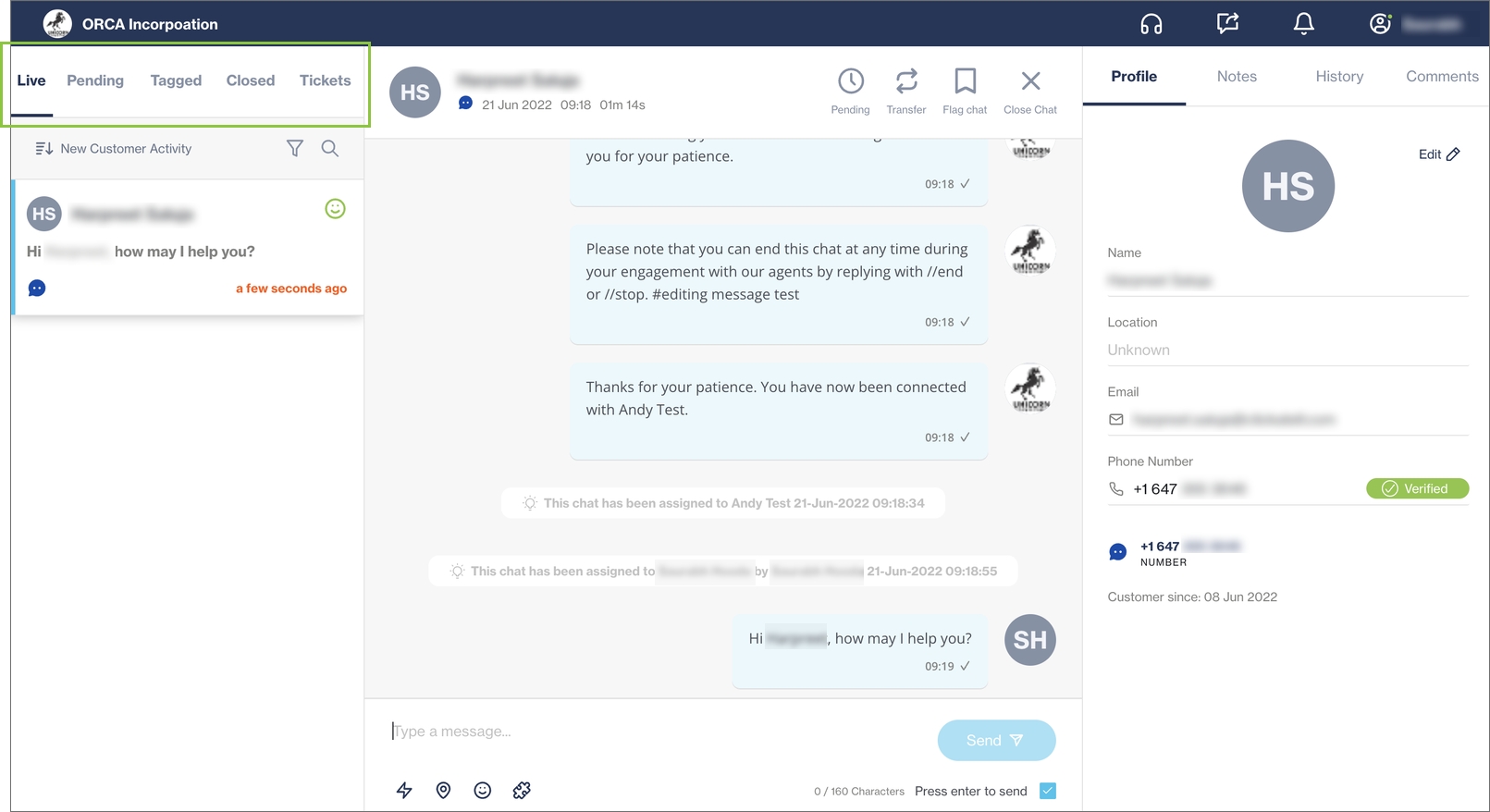
Live chats
Lists all chats that are currently open. As an agent, you can manage new incoming chats and engage with customers.
New incoming chats display with a green background.
A blue dot indicates new activity on an existing chat (this blue dot only appears on a chat card if you are on a different chat at the time a new message is received).
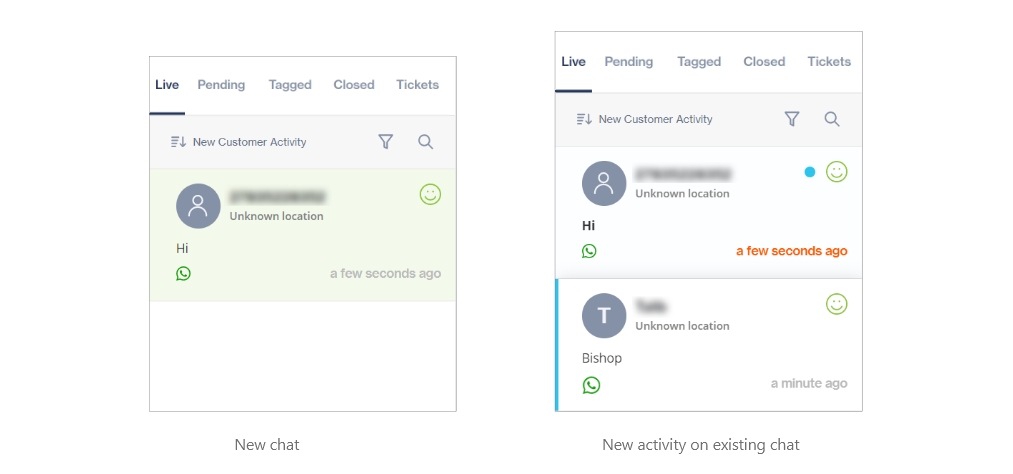
You can sort the live chat queue by New Customer Activity or New Chat, depending on what you want to see at the top of your live chat list.
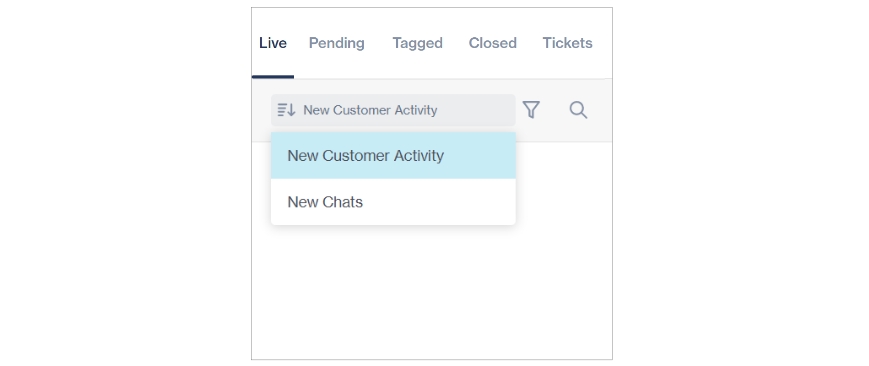
You can flag a chat to follow up with later. A flagged chat is not closed/converted to a ticket after the inactivity timeout duration and is not assigned to another agent after the agent chat timeout duration.
Pending chats
Lists all chats with a Pending status.
Agents can mark live chats as pending if they are waiting on a response from a customer.
Pending chats move to the Closed chats tab after a time as set under Preferences.
Tagged chats
Lists all chats in which the agent was tagged via the Comments functionality.
The agent receives a notification under the bell icon when another agent/supervisor tags them in a chat, and can see all the chats under the Tagged tab. Chats are removed from this tab when the chat is closed.
Comments
The Comments tab is only available for live chats and enables an agent or supervisor to tag any other agent/supervisor that is online for assistance. The agent/supervisor who was tagged can view the live chat in real-time and assist their colleague by adding comments to the chat. Comments only exist for the duration of a live chat.
Example:
Agent A is chatting with a customer.
Agent A realizes that they need assistance from Supervisor B.
Agent A goes to the chat's comment tab in the panel on the right, adds a new comment, and tags Supervisor B.
Supervisor B receives a notification and when they click on the notification, the system opens up the chat they were tagged in. Supervisor B can view and comment on the chat in real-time to assist Agent A.
To add a new comment:
Select the Comments tab. All comments made by team members for this chat will appear here.
Click on New Comment in the bottom right.
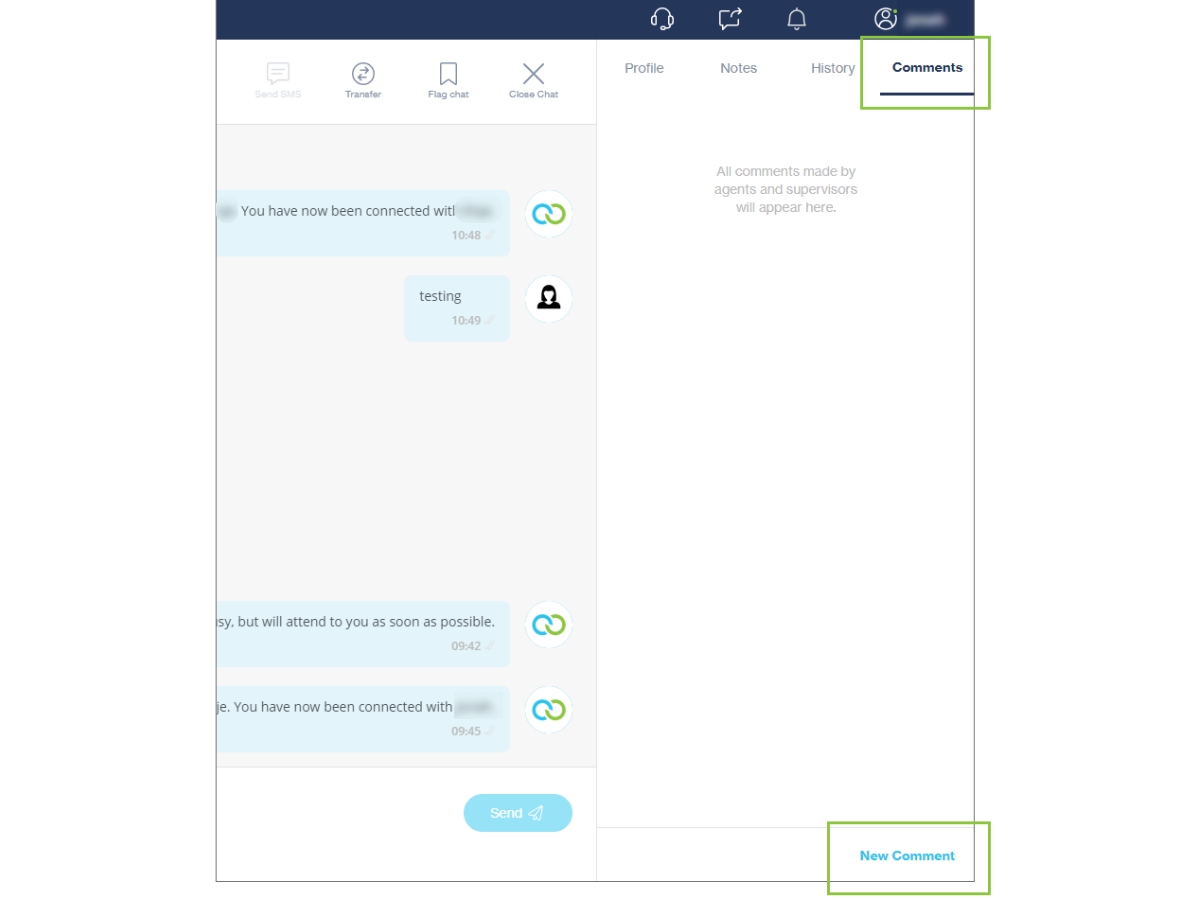
Type the message in the text box that appears.
To tag another team member, use the @ symbol. This brings up a list of team members with their current status (Offline/Online).
Click Post Comment.
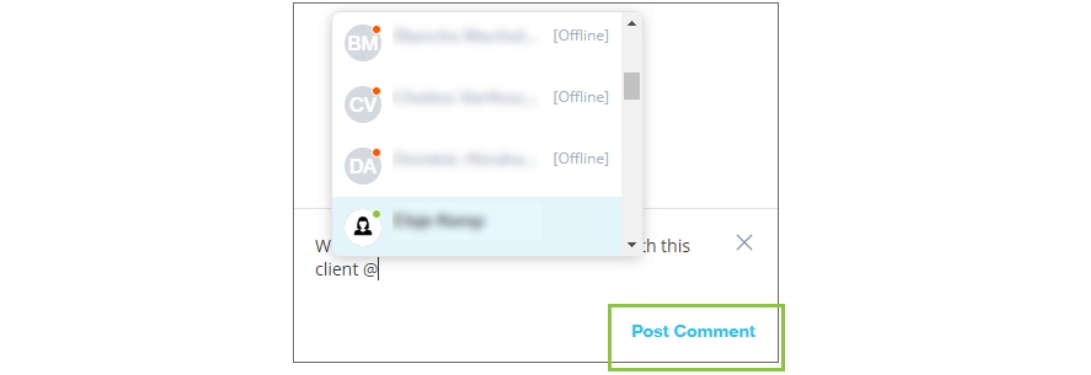
The tagged team member will receive a notification (a blue marker on the bell icon in the top right). Clicking on the notification opens the chat and allows the tagged team member to comment.
Closed chats
Lists all chats that were closed by either the customer or the agent. It also includes chats that were closed by the system after a time of inactivity (set under Preferences).
These chats can be reopened by the agent.
Tickets
Lists all chats that were received outside of business hours. These chats are converted into tickets that can be attended to once the agents are back online.
Tickets can be manually closed by the agent. Tickets don't expire but are archived after 90 days. Agents cannot transfer tickets to other agents.