Send payment requests via Chat 2 Pay
As an agent, you can use the Chat 2 Pay extension to send a payment request to a customer directly from Chat Desk.
Send a payment request
To send a new payment request from the Agent Desk:
Click the Extension (puzzle) icon.
Select the Chat 2 Pay extension card.
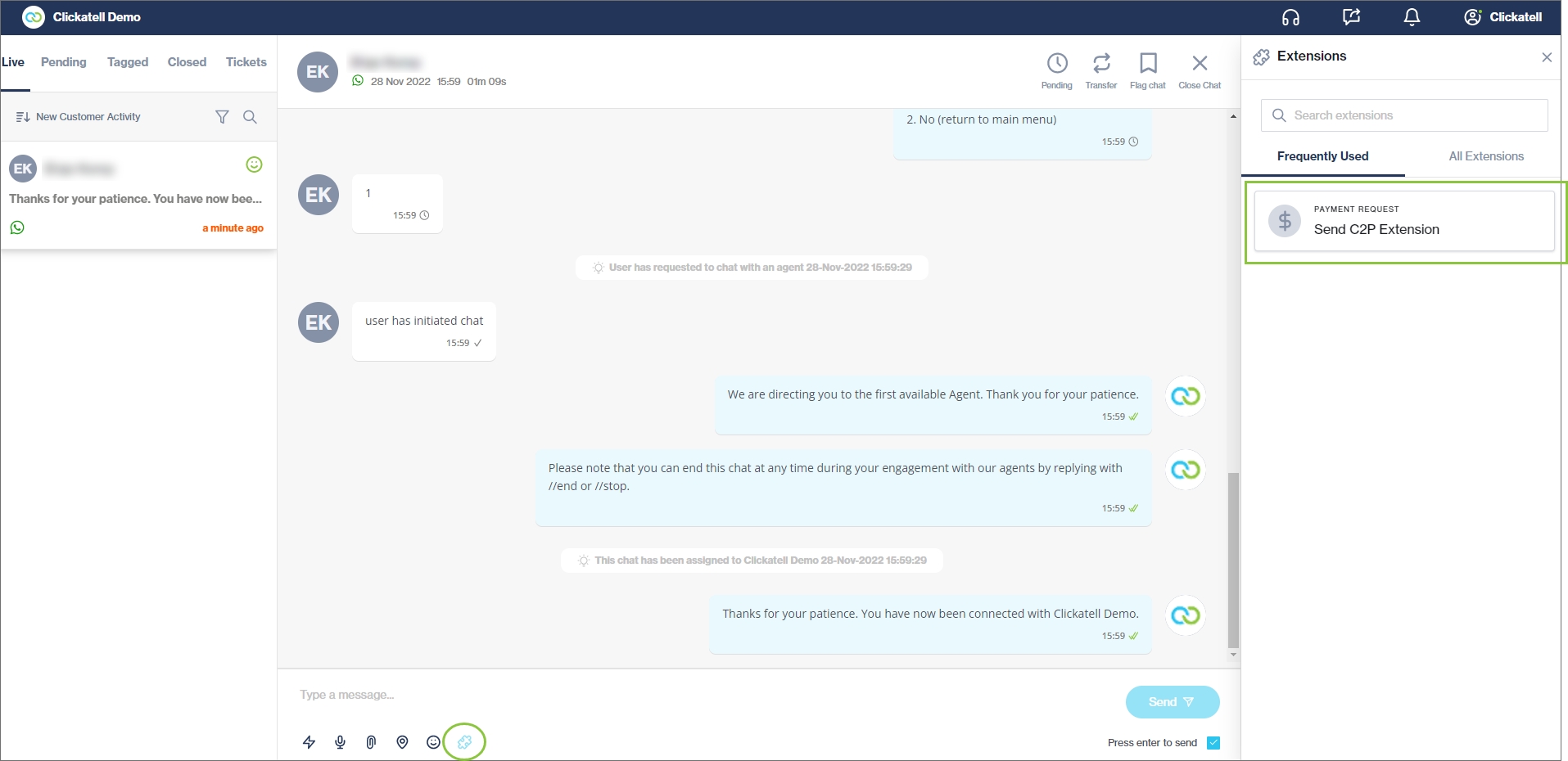
In the pop-up, the customer's phone number is auto-filled. Enter the rest of the required detail and click Send.
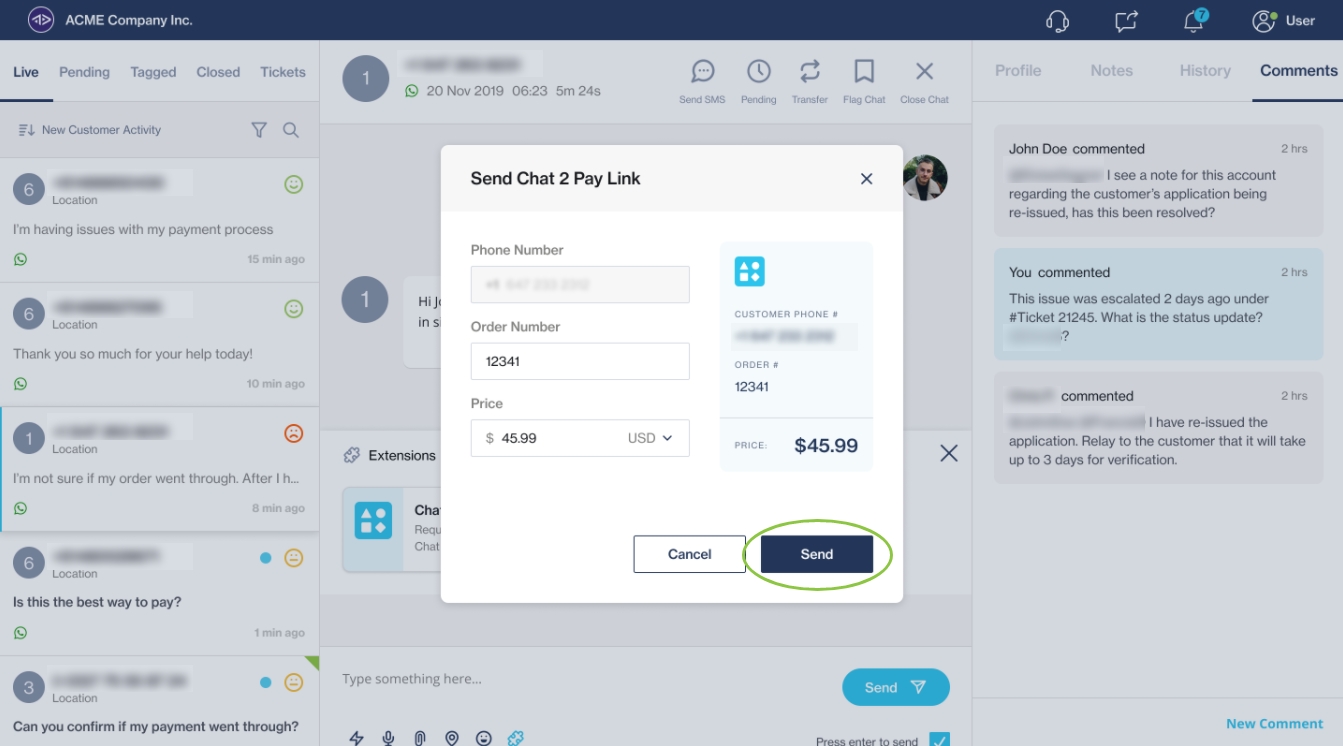
The payment request is sent to the customer as shown below.
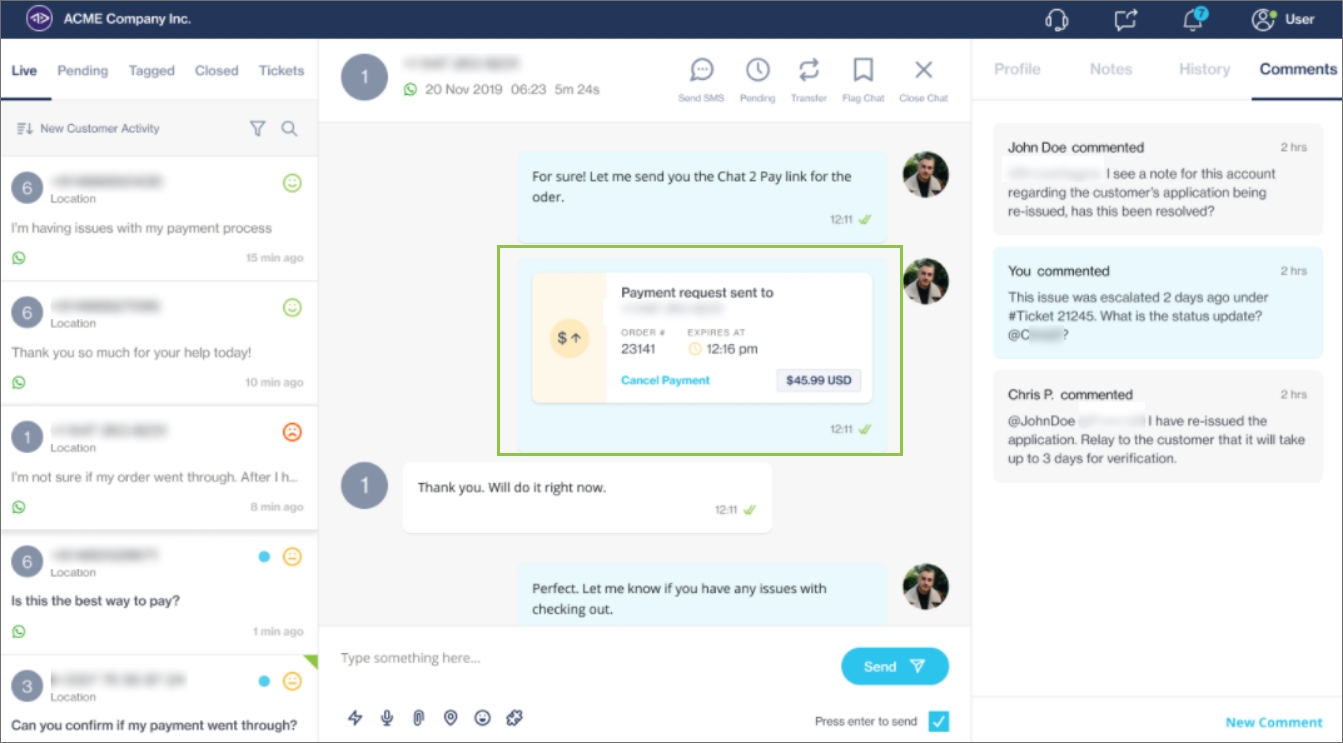
Once payment is received from the customer, the agent receives a payment confirmation message.
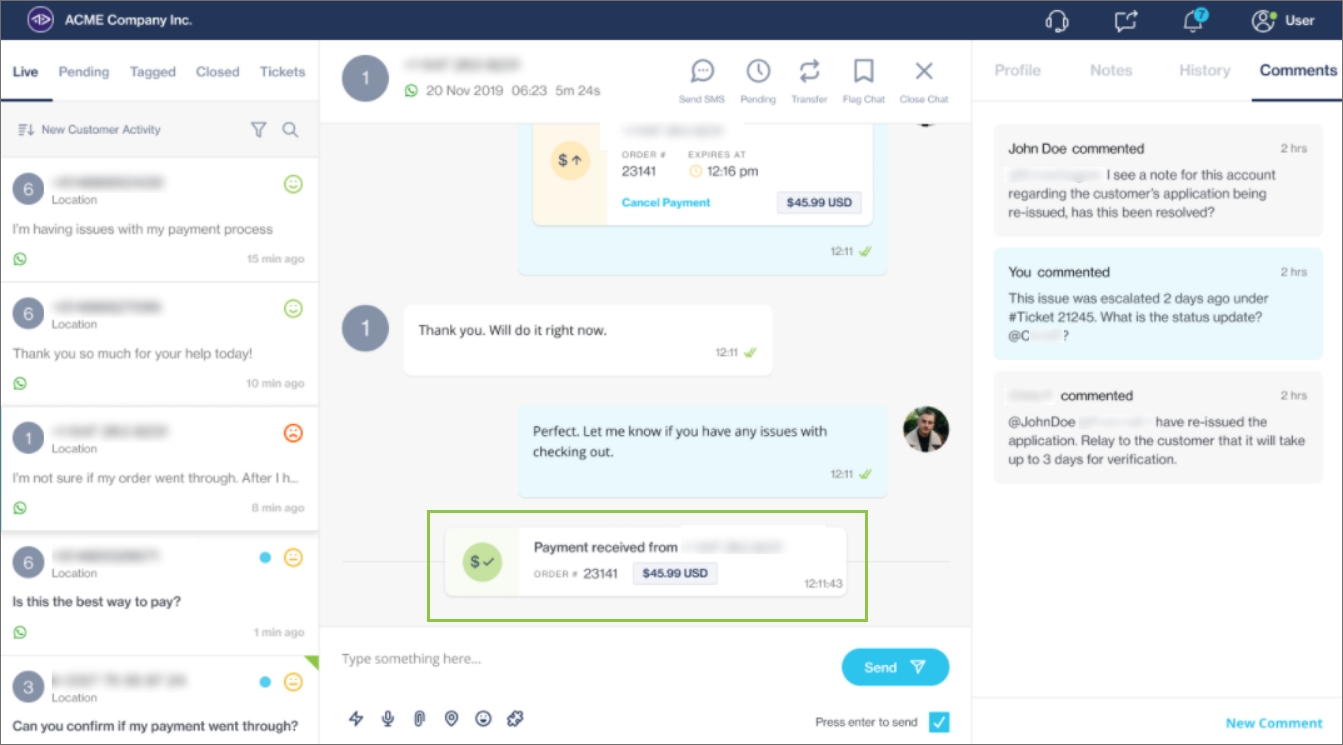
The agent is notified of any status updates to the payment via these payment cards:
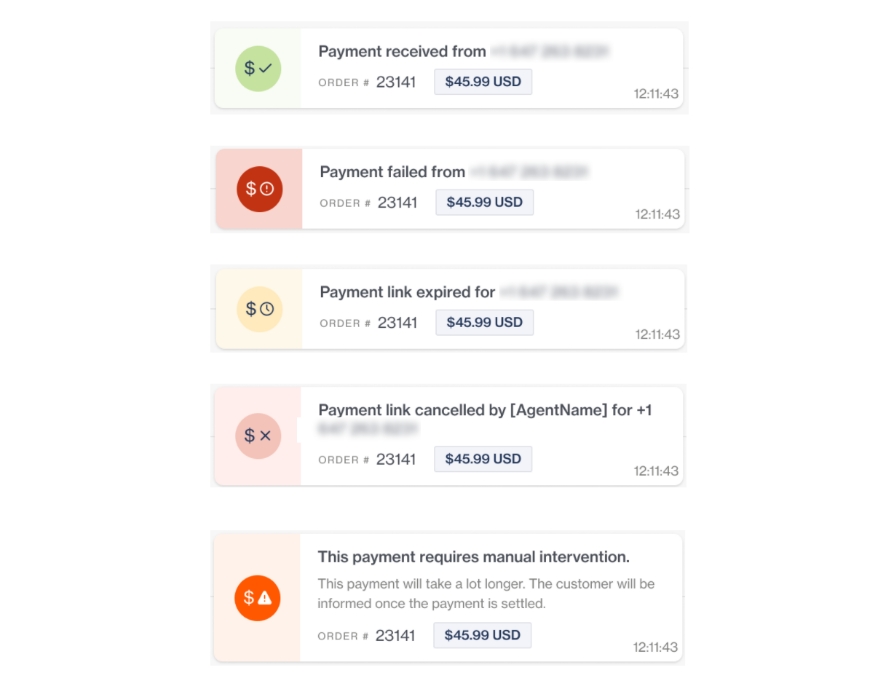
Cancel a payment request
As an agent, you can cancel a payment request by clicking Cancel Payment (shown below).
A status update message is shown in the bottom right of the screen.
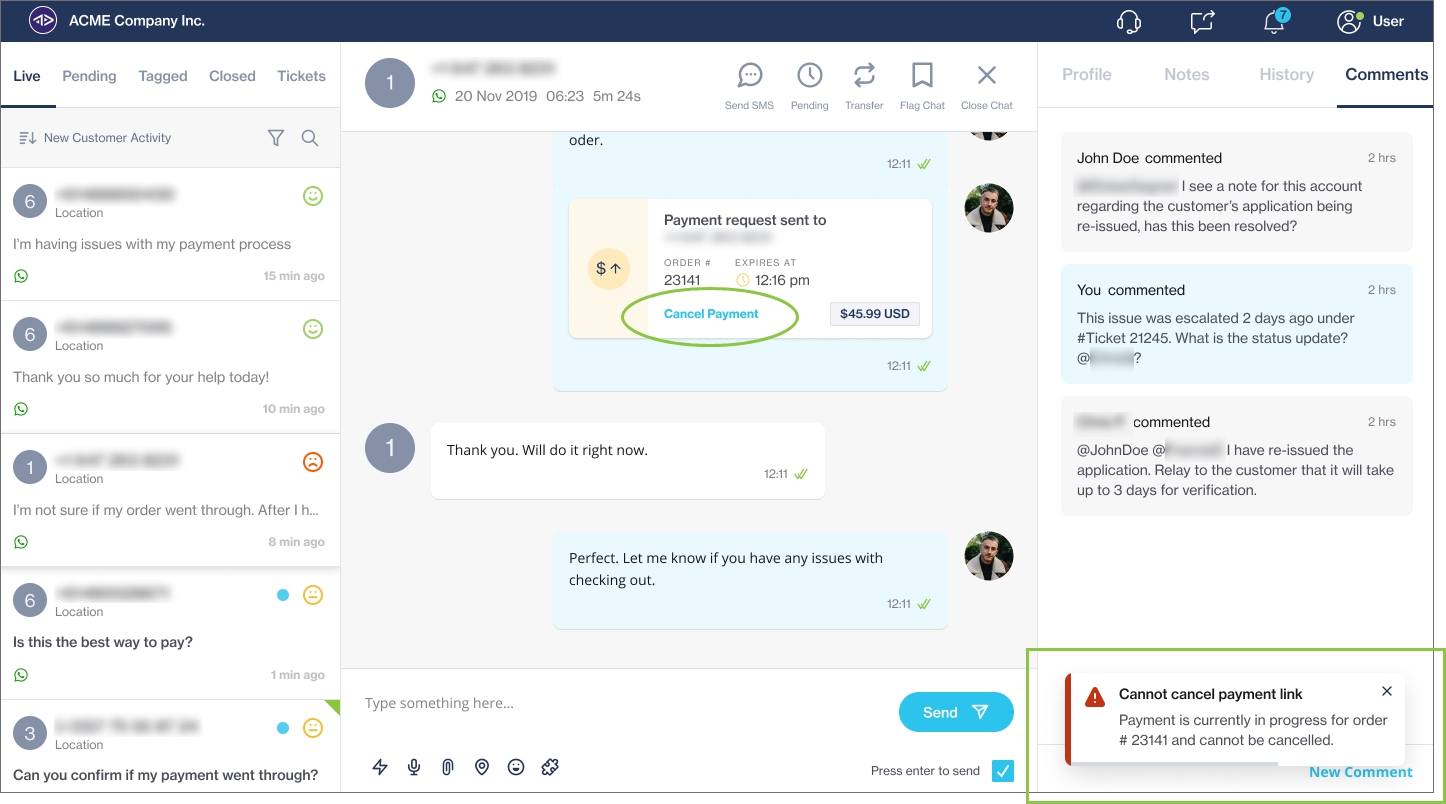
Successful cancelation
Once the transaction is successfully canceled, the payment link (URL) expires and no longer works. The customer gets an update via a plain text message that "The <<orderNumber>> has been canceled by the Agent"
Cancelation failed
If the transaction could not be canceled because the customer has already clicked on the link, the following status message is shown:

If a payment link is already canceled and the agent tries to cancel again, the following status message is shown:

If the payment link expired, it cannot be canceled. This happens if the customer hasn't clicked the payment link within 5 minutes. The following status message is shown:
