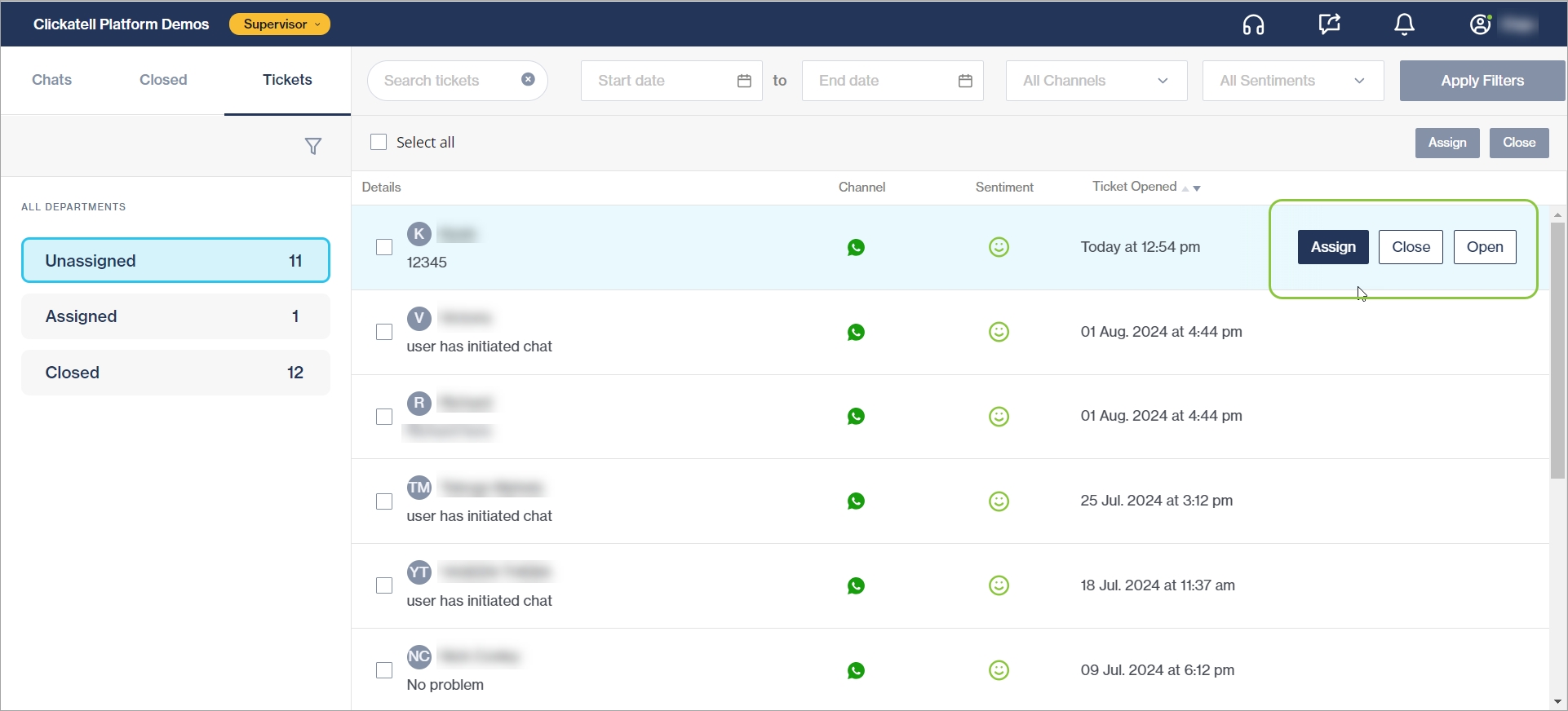Chats and tickets
You can toggle between three different chat types by selecting the relevant tab on the left:
In each tab, chats are grouped by agent with an indication of the total number of chats for that agent.
Select an agent from the list for a summary of their chats and interactions.
Select a specific chat for more detailed information about it and to view its history.
You can search or filter for a specific chat in each list.
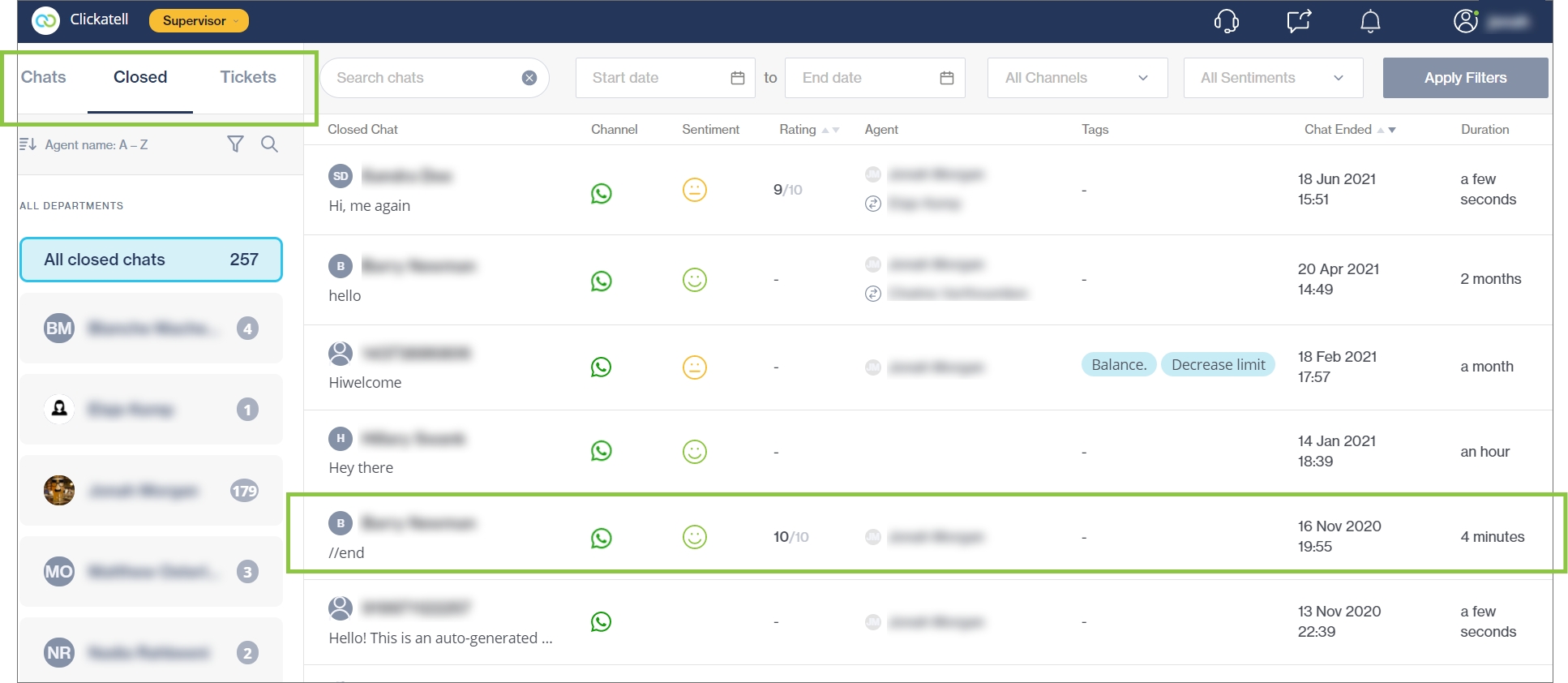
Live chats
Lists all chats that are currently open. If you select a live chat, you can view the chat between the agent and customer in near real-time.
Add comments
Navigate to the Comments tab on the right as shown below.
Tag the agent using the @ sign to notify them of your comment.
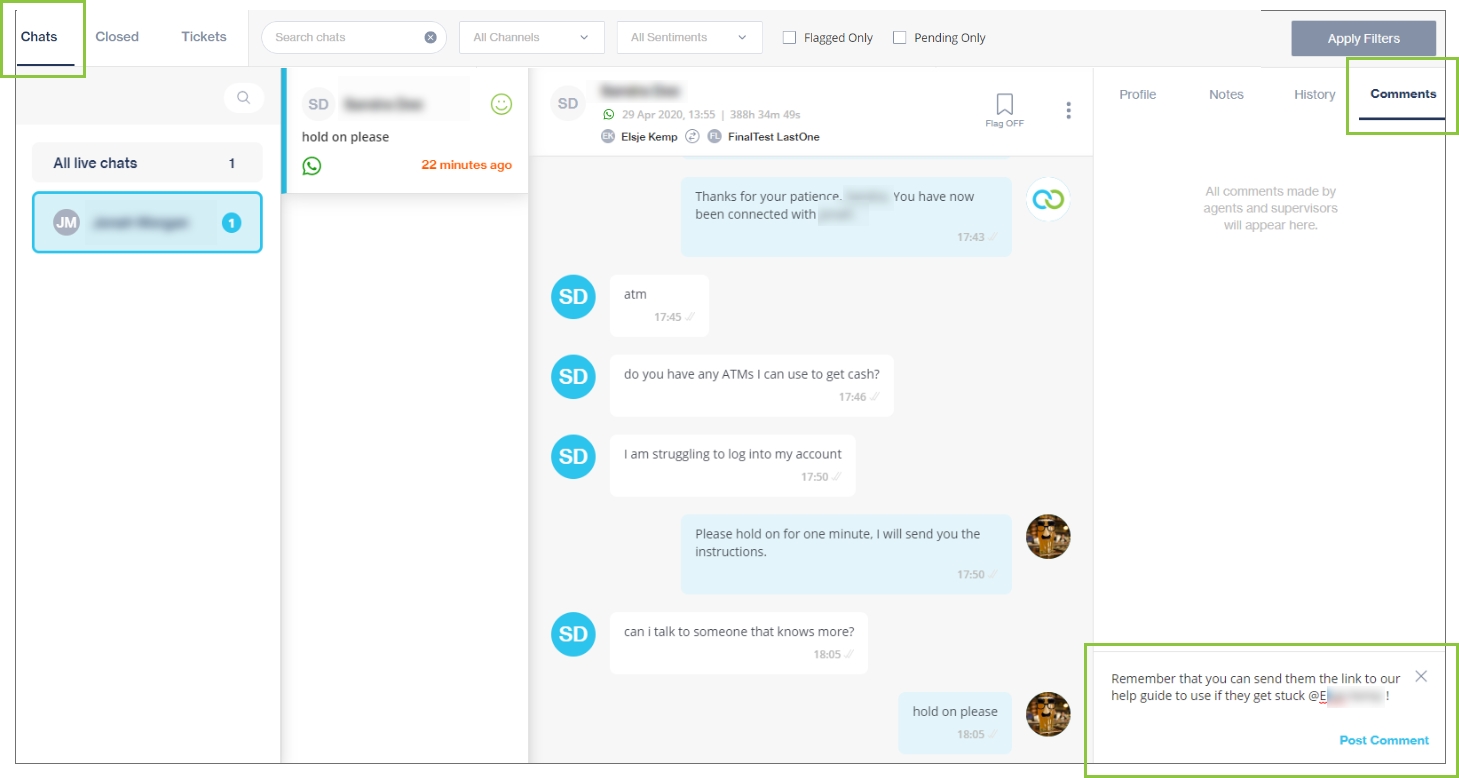
Assign a live chat
Assign a live chat to a specific agent as shown below:
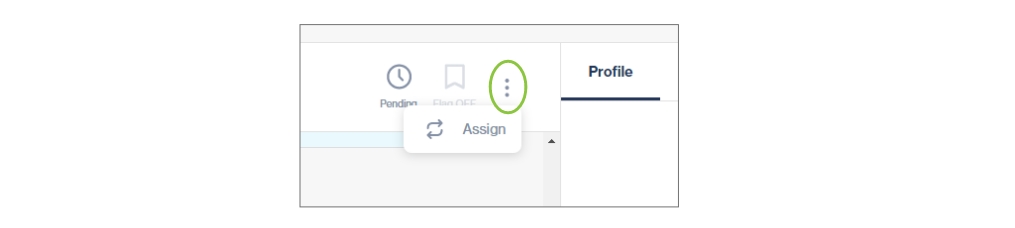
Select the department and/or agent where you want to transfer this chat.
You can select a specific department, a specific agent within a department, or any specific agent (regardless of department).
Only agents that are currently online and available are listed in the drop-down.
The pop-up automatically refreshes when it is first opened. Use the refresh button to refresh the list of available departments and agents manually.
You cannot transfer a live chat to a department where no agents are available to receive the chat.
Click Assign.
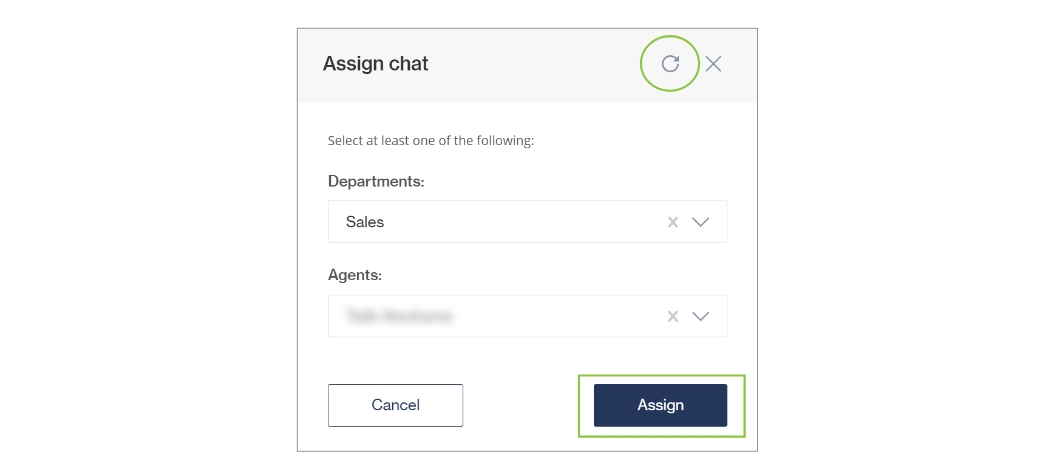
Closed chats
Lists all chats that were closed by either the customer or the agent. You can select a closed chat to review it and reach out to the customer again if needed.
Reach out to customers via a closed chat
Select the closed chat and send a message via WhatsApp or SMS (depending on the channel the customer originally engaged on).
If outside the 24-hour contact window, pre-approved WhatsApp message templates are required for business-initiated customer engagement via the WhatsApp channel. Ensure you have WhatsApp templates set up in your user portal before contacting a customer on a closed ticket.
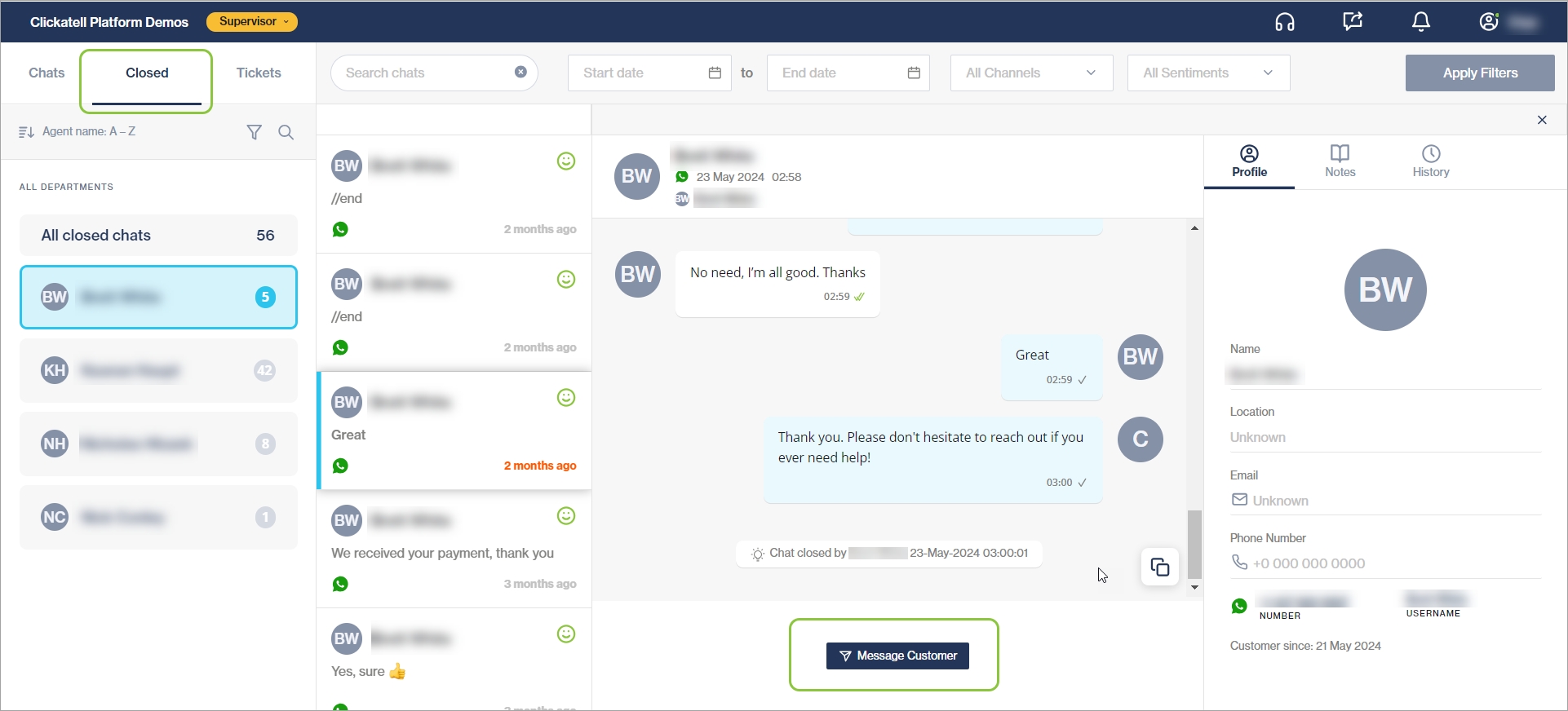
Tickets
Lists all chats received outside of business hours or when agents were unavailable. Tickets are grouped into one of the three categories below. You can view any ticket and message the customer similar to how you would with Closed chats.
Unassigned: Lists all tickets that have not been assigned to any agent yet.
Assigned: Lists all tickets that have been assigned to agents.
Closed: Lists all tickets that have been closed.