Transfer chats
As an agent, you can transfer live chats to another department or online agent if you are unable to assist a customer.
Transfer a live chat
Select a live chat and click the Transfer button at the top right-hand corner of the chat.
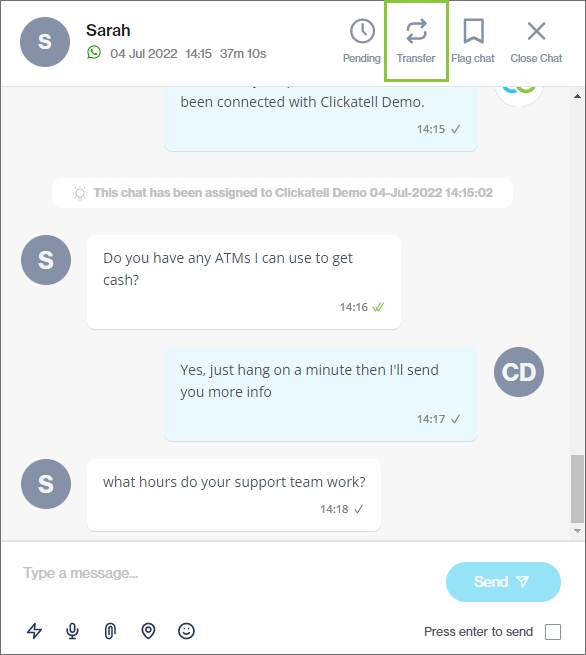
From the drop-down, select the department and/or agent you want to transfer this chat to.
Only agents that are currently online and available are listed in the drop-down.
You cannot transfer a live chat to a department where no agents are currently available to receive the chat.
Type in a note for the receiving agent and click Transfer.
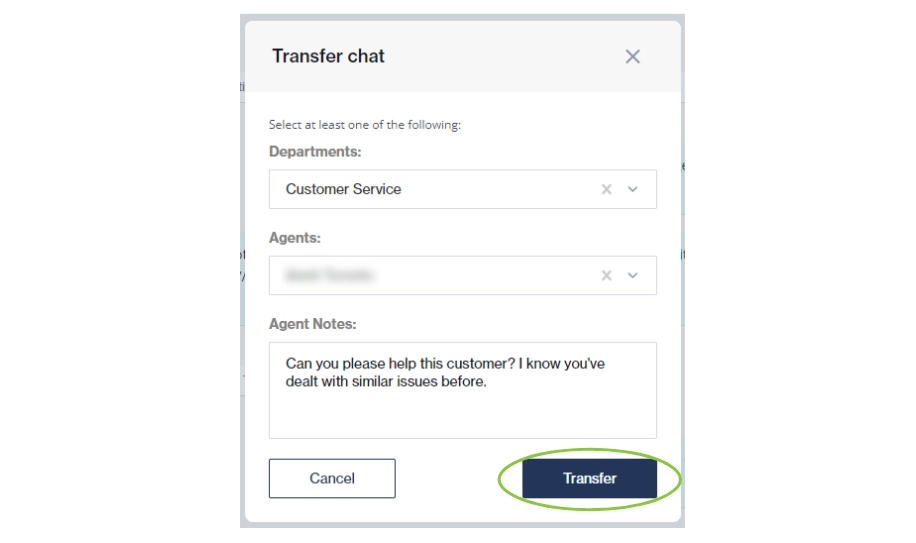
An animation in the left panel indicates that your chat is being transferred.

You can cancel the transfer by clicking Cancel transfer (the initial Transfer button).

The agent you selected will receive a request to accept your chat transfer. If the agent accepts the transfer, your chat is transferred and will no longer be in your queue. If the agent declines the transfer, the chat remains open in your queue.
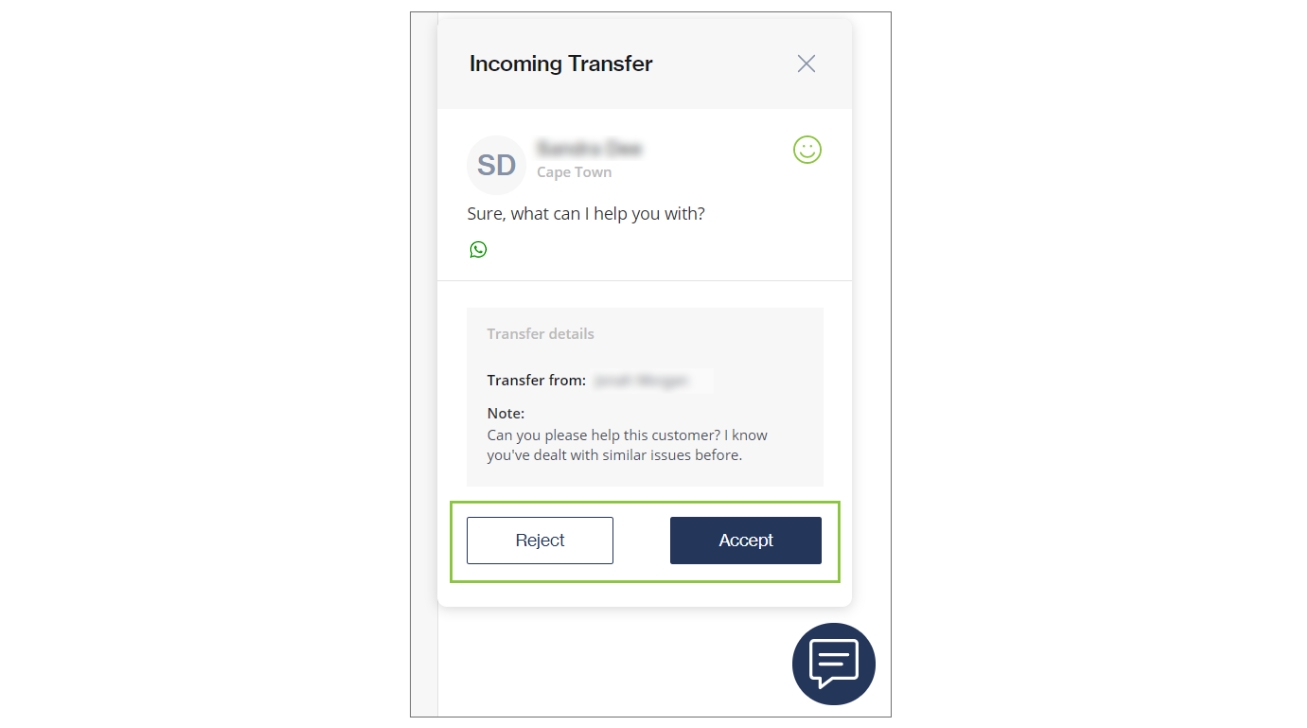
Accept a transfer
If the transferred chat isn't accepted within 20 minutes, it is transferred back to the original agent.
If the agent accepts the transfer, the chat appears in the roster view (left pane) of the agent to whom it was transferred. The chat disappears from the first agent's roster view.
Reject a transfer
If the chat transfer is rejected, the chat is sent back to the original agent. The Transferring chat... animation stops and the original agent must accept the rejection. The chat appears in the original agent's roster view again.