Manage tickets
The Tickets tab lists all chats that were received outside of business hours or when agents were unavailable. These chats are converted into tickets that can be attended to once the agent is back online.
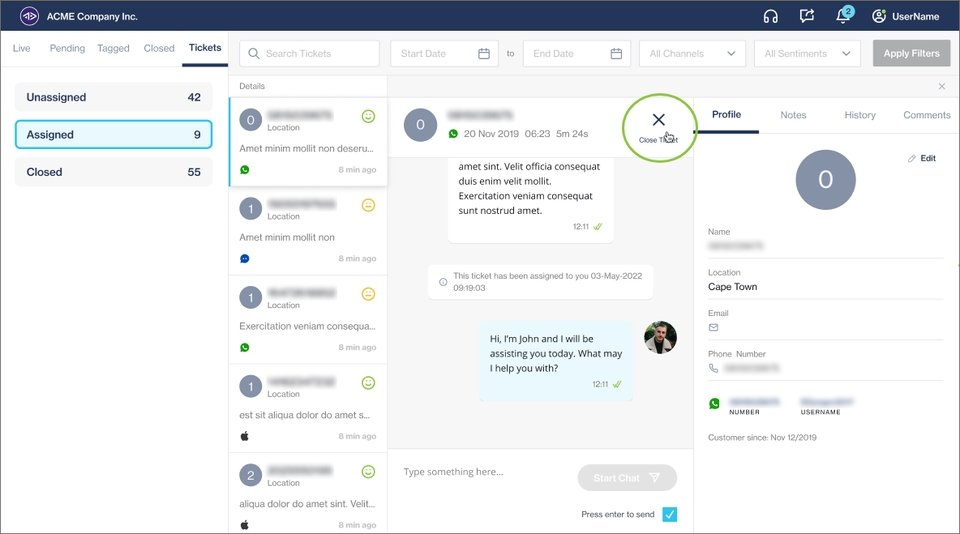
When a customer with an open ticket initiates a new chat with an agent, the customer's existing ticket, whether unassigned or assigned, is closed automatically. This removes open tickets for customers who are chatting with an agent.
When a customer with an open ticket tries to reach an agent but is again unable to initiate a chat, the new chat message is merged with the existing ticket when it is time to convert that chat to a ticket. This prevents multiple tickets from being created for the same customer.
The list of tickets is grouped as being unassigned, assigned, or closed.
Unassigned tickets queue
Agents can view all unassigned tickets, with the most recent at the top.
If departments are configured on the account, the agent will only see the unassigned tickets for the department(s) they are part of. If no departments are configured, all agents will see all tickets.
The list auto-refreshes in real time, adding new unassigned tickets to the top of the list.
Agents can assign a ticket to themself by clicking the Accept button that appears when hovering over the ticket.
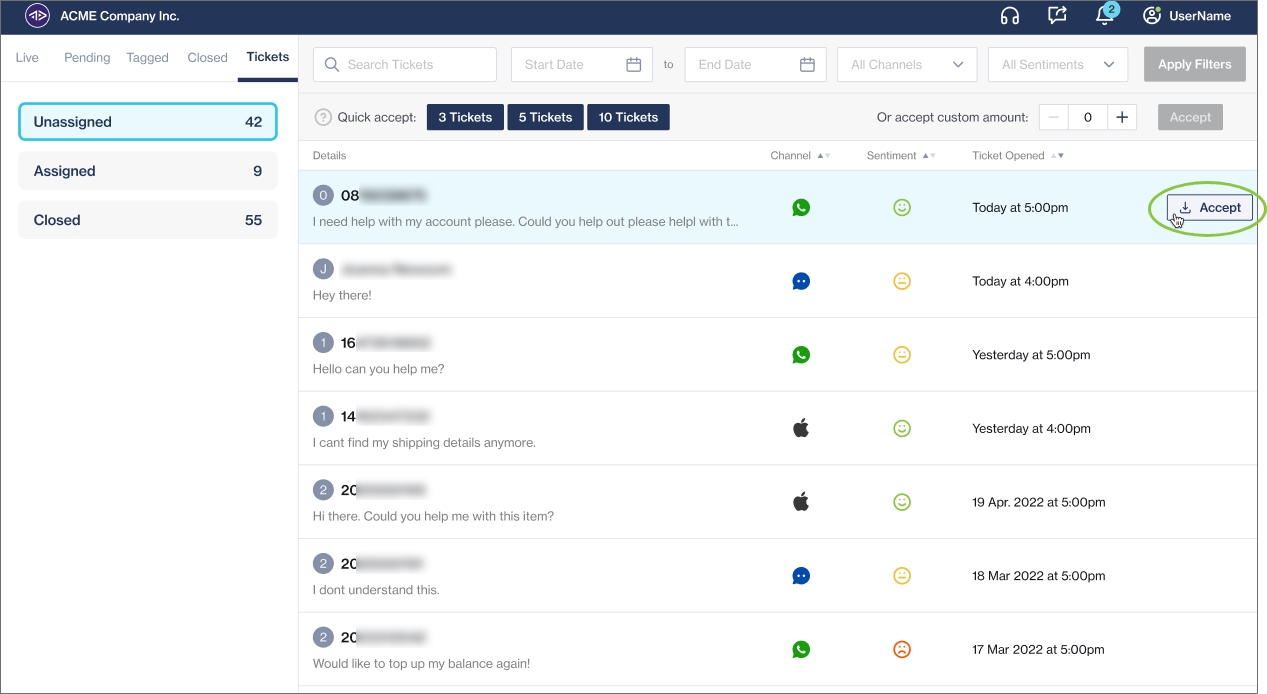
Agents can also use the Quick Accept buttons to quickly accept 3, 5, or 10 tickets. A custom number of tickets can also be specified. The availability of these buttons depends on the number of unassigned tickets available.
The oldest tickets are assigned first, regardless of any filters applied. Accepting these tickets moves them to the Assigned tab.
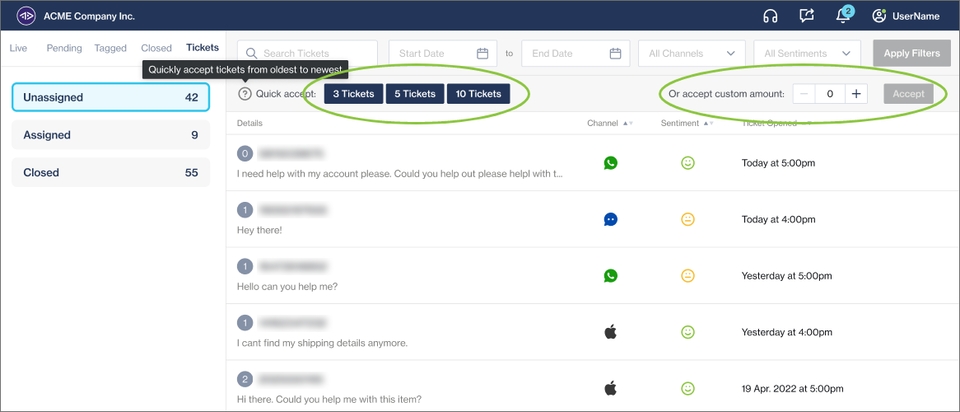
Assigned tickets queue
Agents can view and respond to all the tickets assigned to them from the Assigned queue.
Agents can only view the tickets assigned to them, and there is no limit to the number of tickets that can be assigned to an agent. They can respond by selecting the ticket, typing the message, and clicking Start Chat.
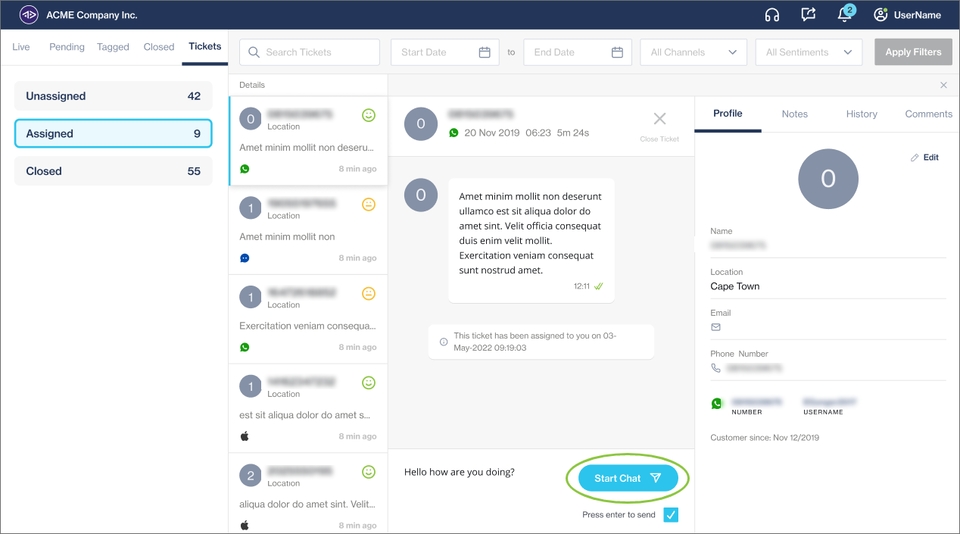
Closed tickets
Agents can view all closed tickets and select a ticket to preview. Agents can select the Closed by me filter to view only those tickets that they closed themselves.
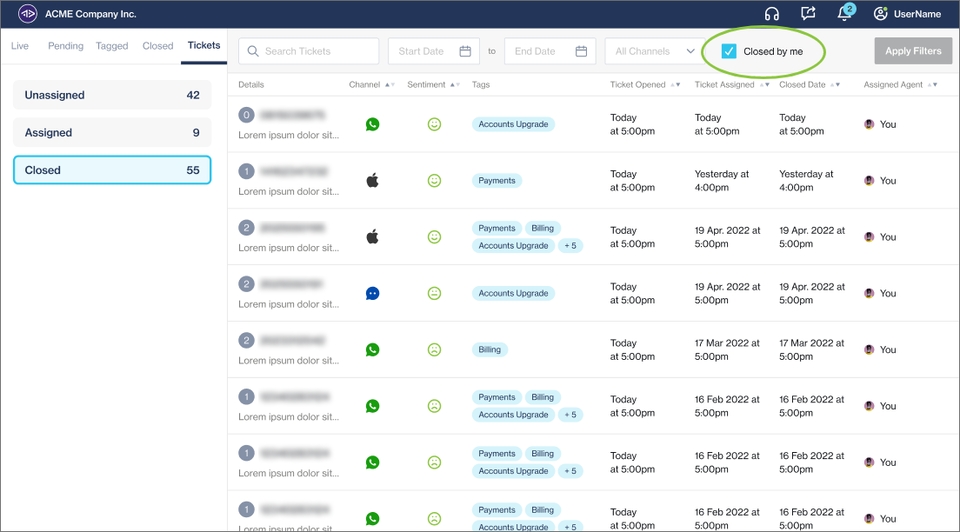
Ticket management outside of business hours
When a ticket is created outside of office hours, an auto-responder is sent to inform the customer that they can leave multiple messages for an agent in the ticket. This message is sent after the out-of-support hours auto-responder and reads:
Would you like to leave a message for the agent? Please respond with YES or NO. If you select Yes, after your last message, please send "//end" without the quotes to end the chat.
Responding with "Yes" allows the customer to send multiple messages to an agent. These messages keep adding to the same ticket.
Responding with "No" ends the Chat Desk session immediately.
If the customer does not respond to "Yes/No", the session in Chat Desk expires after the same time as it does for any live chat.
If the customer sends a message other than "Yes/No", the autoresponder above is sent again.
Sending "No" after sending "Yes" will be treated as a normal message and it will not terminate the ticket session.
//end closes the ticket in Chat Desk.
If a customer selects "Yes" and sends some messages but does not send //end, the ticket closes 10 minutes after the last message from this customer on the ticket.